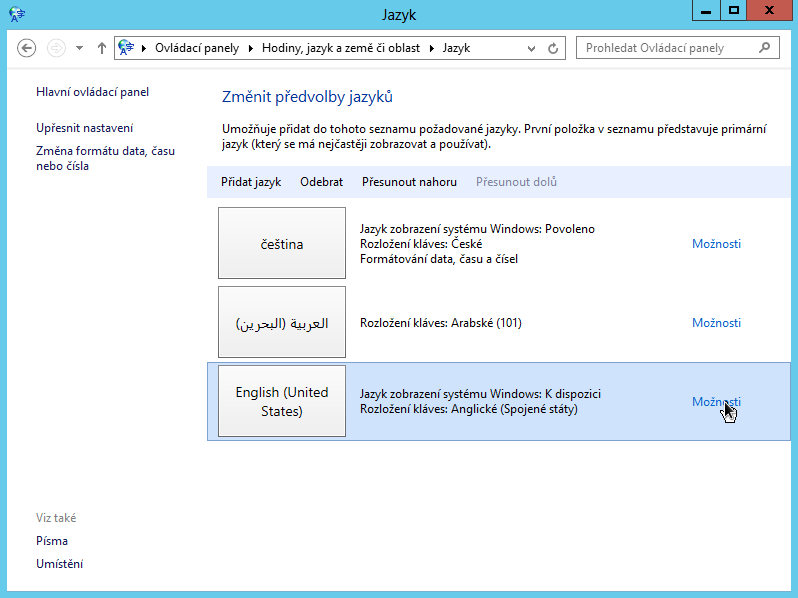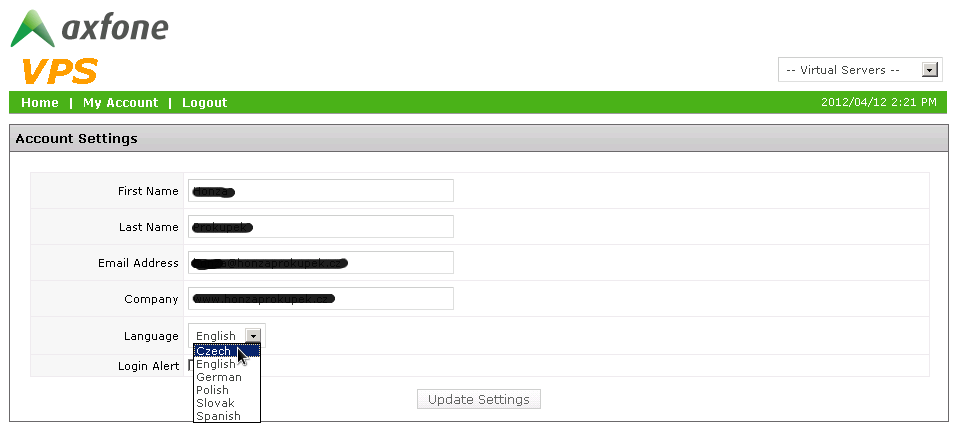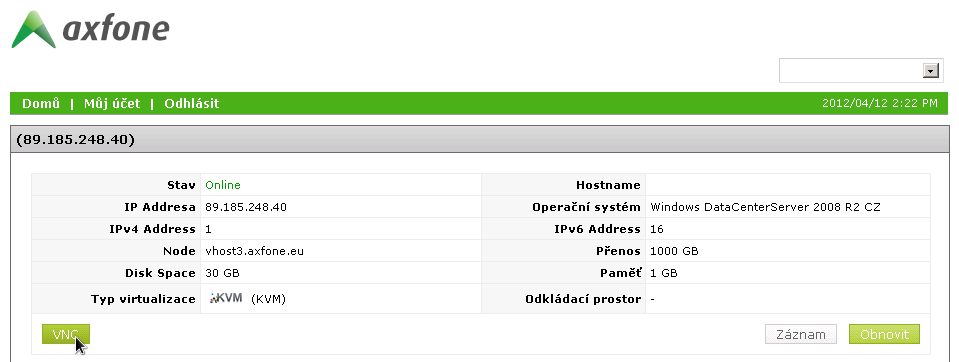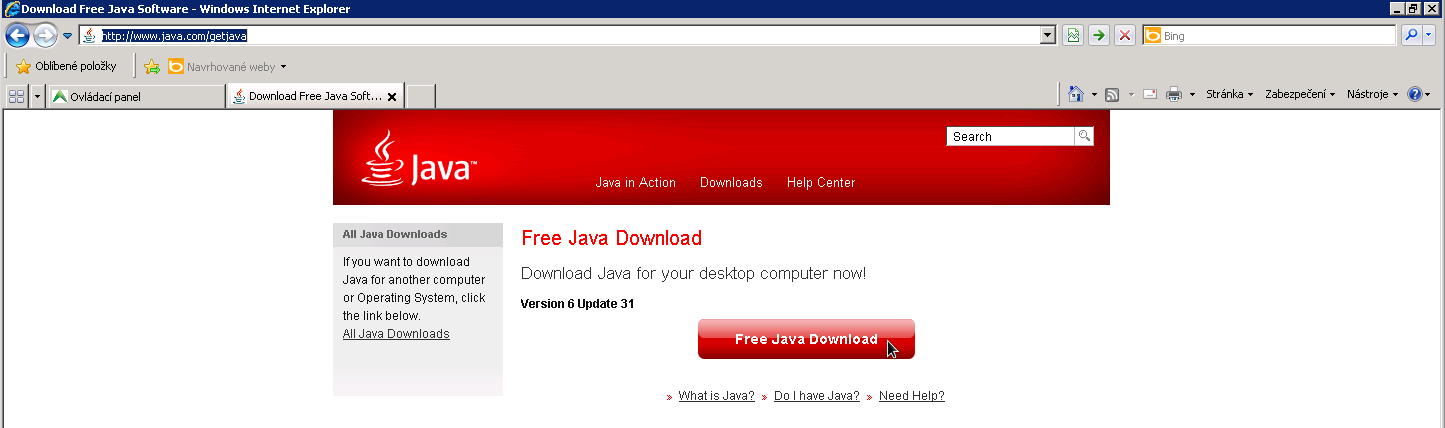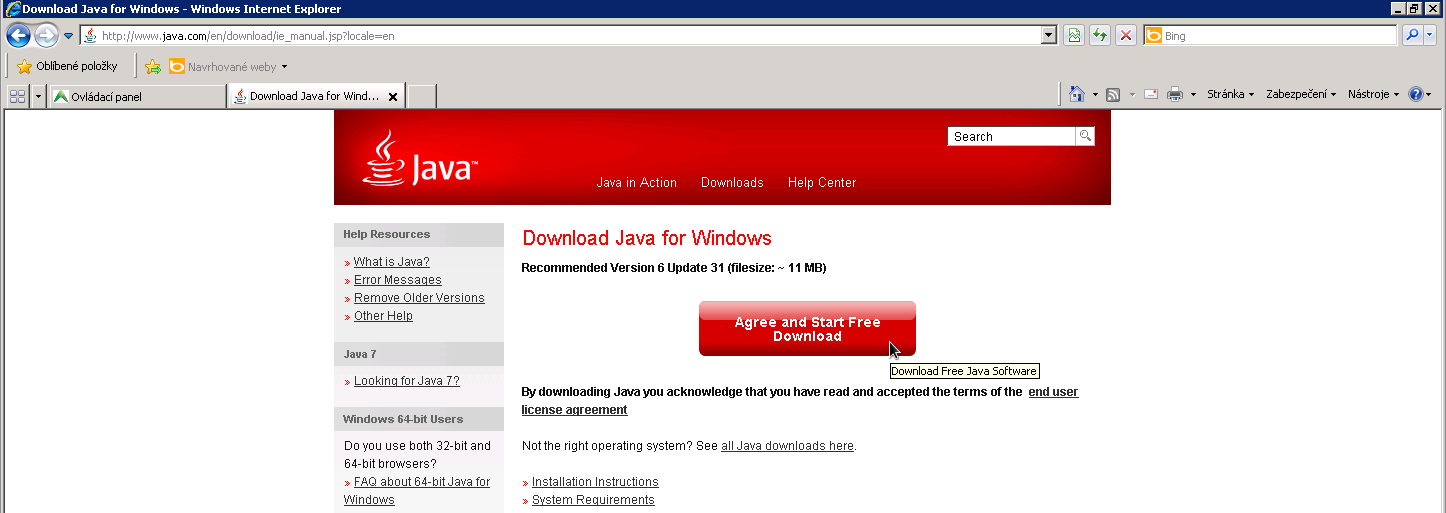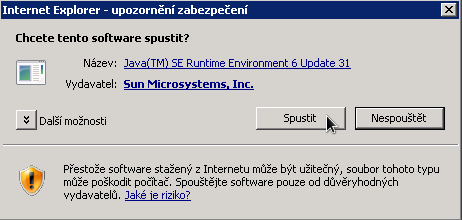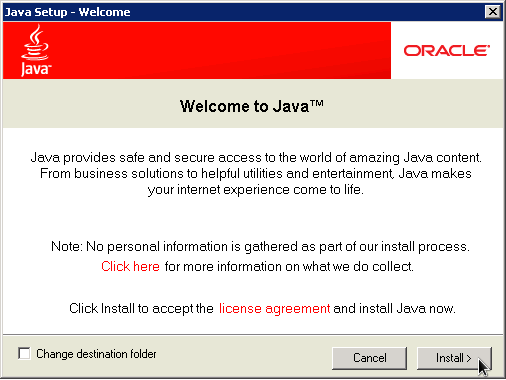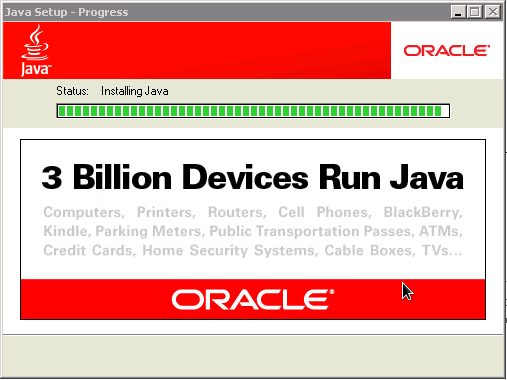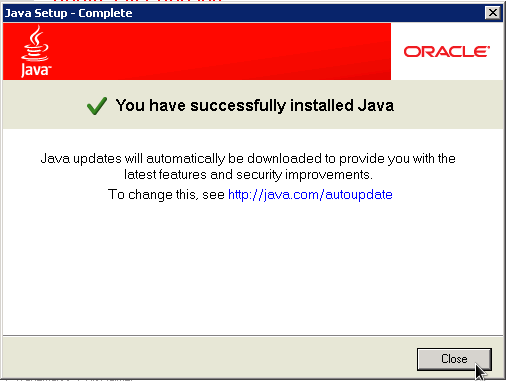Виртуални сървъри
Често задавани въпроси
Моля, помогнете не мога да вляза в VNC конзолата?
(!) Когато влезете във VNC конзолата, английския език ще бъде настроен по подразбиране с QWERTY клавиатура и цифри отгоре.
Google Chrome - VNC проблем и Java проблем
Поради края на приключване на поддръжката на плъгина Java в Google Chrome, ние бихме искали да отбележим, че е възможна неизправност на конзолата VNC в административния интерфейс на вашия VPS сървър.
Този плъгин може временно да се активира в съответствие със следните препоръки: https://support.google.com/chrome/answer/6213033
Интерфейс за управление на VPS
Рестартирай - рестартираниe на сървърa
Затваряне - спиране на сървъра
Активиране - позволяване на сървърa
Изключване - прекъсва веднага връзката на сървъра
(Също, както когато компютърът е изключен от контакт)
Къде да намеря даните за вход ?
"Официални данни за вход "могат да бъдат намерени в" Моят профил ">" Настройки на профила ". Всеки път, когато влезете в системата, ще получавате имейл.
Moга ли да преинсталирам VPS?
Да. Но имайте предвид, че когато преинсталирате ще загубите всичките си данни! Това ръководство е за Linux сървър.
Отидете на "Начало"> Изберете сървър> контрол раздел и изберете "Настройки", изберете Boot Order "(1) CD-ROM, (2) Твърд диск".
Уверете се, че сте свързани с инсталационния компактдиск.
Препоръчваме ви AutoInstall CentOS 6.3 64bits.
В контролния панел, следвайте стартовата последователност и изберете Boot HDD.
(Тази промяна не се прилага)
Започнете конзолата VNC, следете инсталацията, след като инсталацията приключи -> BootMenu. Използвайте стрелките, за да изберете зареждането от твърдия диск.
Изключете CD-ROM
("Операция"> "CD-ROM"> "Изключване")
След като новоинсталираните сървърни са готови и всичко е инсталирано изключете и включете наново.
(Не използвайте Ctrl-Alt-Del, въведете "Off" от "Контрол Панел )
Сега CD-ROM-а ще бъде прекъснат, за да промени реда за зареждането. Включете сървъра отново.
Как да променя параметрите на VPS ?0
Поръчката на допъллителни VPS параметри е възможна по всяко време и може да я направите от тук.
Можете да изберете най-много до 4 ядра на виртуалния сървър. В случай, че очаквате реалното натоварване да бъде около 60-100%, моля Този имейл адрес е защитен от спам ботове. Трябва да имате пусната JavaScript поддръжка, за да го видите.. Ние ще Ви предложим най-правилното решение, благодарение на специализираните ни сървъри.
Как да разшира диска на Windows 2008 сървър ?
Отидете на администрацията на сървъра нa vm.axfone.eu след това изключете и го включете отново. Влезте и отидете на:
"Контролен панел" > "Административни инструменти"> "Управление на диска"
Изберете диска, кликнете върху "Extend Partition"
Разширяване на диска - Linux ?
Отидете на администрацията на сървъра нa vm.axfone.eu след това изключете и го включете отново. Използвайте инструментите за управление, за да разширите добавеното на новия диск пространство, например: fdisk, parted, gparted atp..
gparted - графичен интерфейс разделител
Инсталация с помощта на командатa "sudoapt-get installGParted" (Debian, Ubuntu)
или: "sudo yum install gparted" (CentOS, Fedora)
и след това изпълните "sudo gparted"
Как да изберете Reverse DNS?
IPv4
Въведете в администрацията виртуалния сървър, щракнете върху "Network / мрежа" и попълнете адреса "IP" и "Reverse DNS" на домейна, където искате да навигирате към вашата виртуален сървър.
(!) Домейнът първо трябва да има собствен запис А в регистратора на домейна.
IPv6 - моля свържете се с нас по имейл.
VPS - определение на услугите
VPS сървъри за техническите съоръжения. Съдържанието на сървъра и настройките му може да се предоставят директно на клиента. Услугата по обслужването е платена. Ако искате да имате достъп до вашите VPS трябва да ви предоставим парола.
Teхнически параметри
Техническите параметри на сървърите за VPS хостинга, са както следва:
Процесор: 2.4GHz Xeon (до 4 ядра на 1 VPS)
Памет: DDR3/ECC 800MHz
Ограничение на данните: 5TB/месечно на 1 VPS
Местоположение VPS: 100Mbit пряко предаване до главния хостинг център
Ако имате по-големи нужди, моля свържете се с нас за да ви дадем информация за наетите специални сървъри.
край на често задаваните въпроси
Виртуален сървър - Windows
MS Windows remote desktop
Клиентът на непряката десктоп връзка е на разположение в основната инсталация на всички варианти на Microsoft Windows XP или по-висока.
Можете да го намерите в "Старт"> "Аксесоари"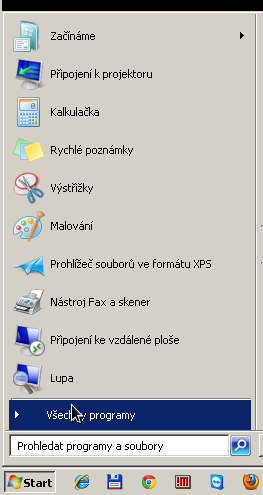 Отворете "Аксесоари"
Отворете "Аксесоари"
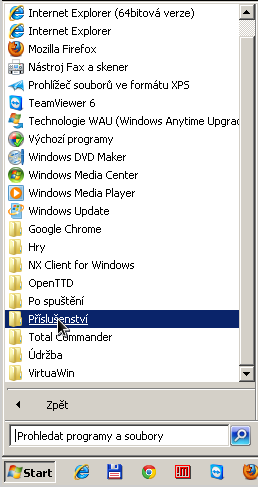 Тук можете да намерите на "Remote Desktop"
Тук можете да намерите на "Remote Desktop" За име на компютъра, въведете IP адреса или името на DNS сървъра, с който искате да се свържете. IP адресът е този, който се изпраща на електронната ви поща, използвана по време на регистрацията.
За име на компютъра, въведете IP адреса или името на DNS сървъра, с който искате да се свържете. IP адресът е този, който се изпраща на електронната ви поща, използвана по време на регистрацията.
Създаване на администраторска парола в Microsoft Axfone VPS
Когато бъдете подканени, въведете паролата, която сте получили на мобилния си телефон.
(!) След първоначалния вход ще ви бъде напомнено да промените паролата си. Новосъздадената парола трябва да съдържа поне една малка буква и главна буква, поне едно число и един символ. В същото време трябва да бъде по-дълъга от 8 символа.
Настройката за езика в MS Windows Server 2008
След като влезете във вашия VPS сървър на Microsoft Axfone, отидете в менюто "Старт" и изберете "Контролен панел".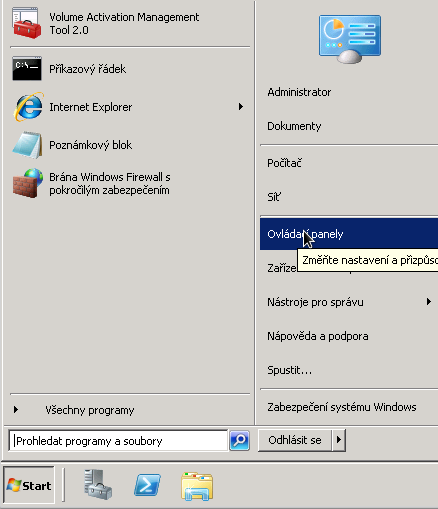
След това изберете "Език и регион"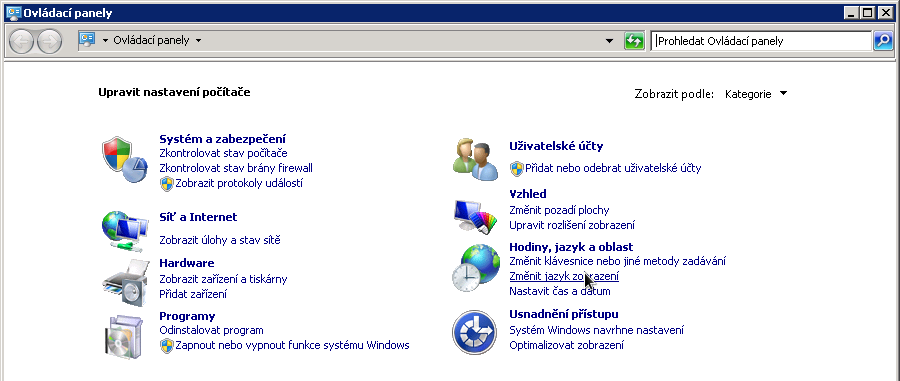
Изберете желания език от менюто в долната част на прозореца. Потвърдете, като щракнете върху OK.
След тази промяна, трябва да рестартирате сървъра.
Настройка на езика, на MS Windows Server 2012, 2016
След като влезете във вашия VPS сървър Microsoft Axfone, отидете в менюто "Старт" и изберетe "Контролен панел".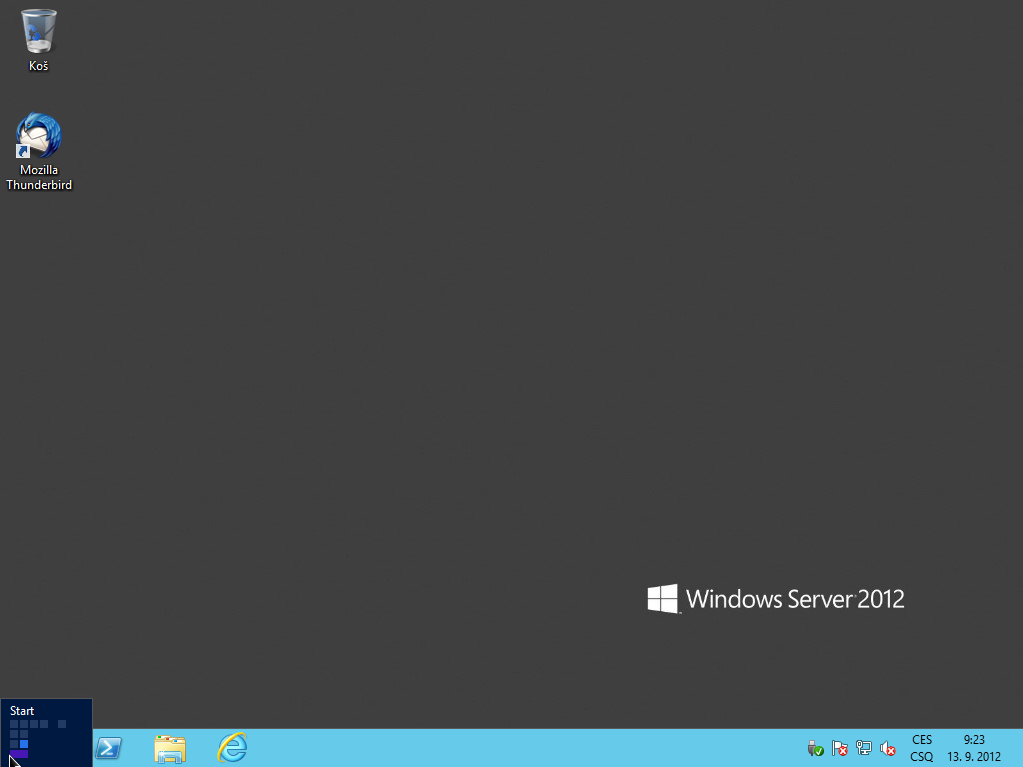
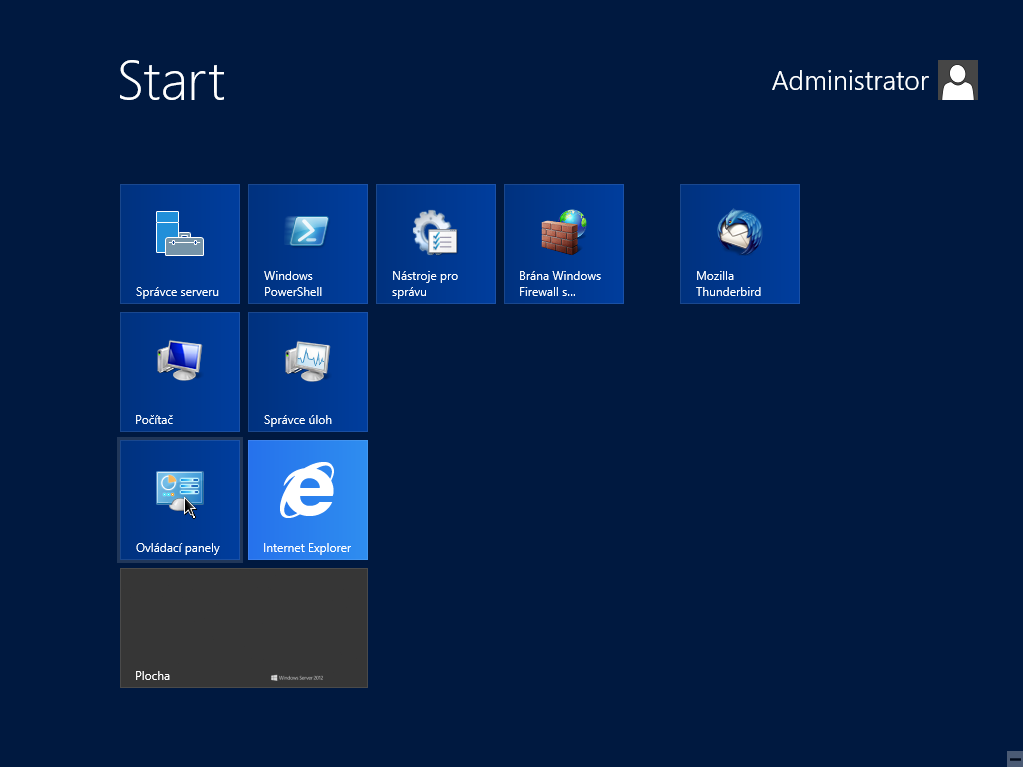
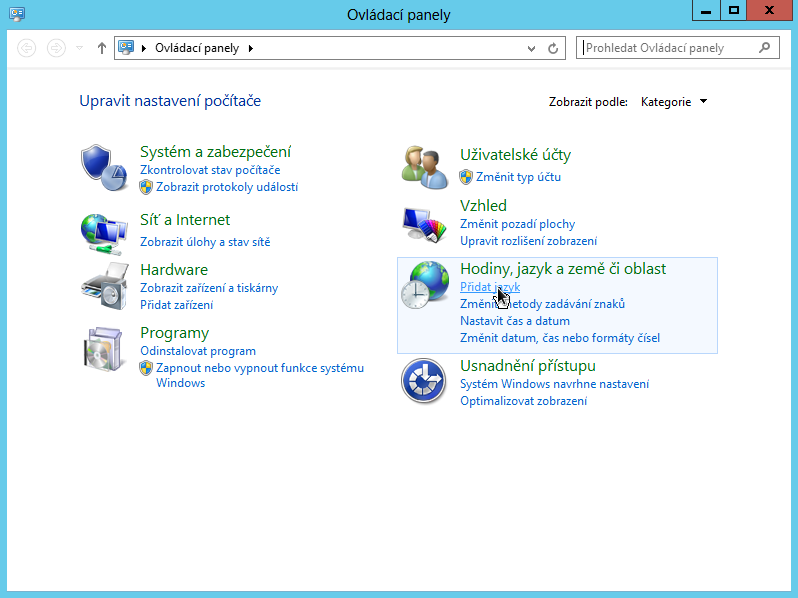
В следващото меню, изберете "Добавяне на език".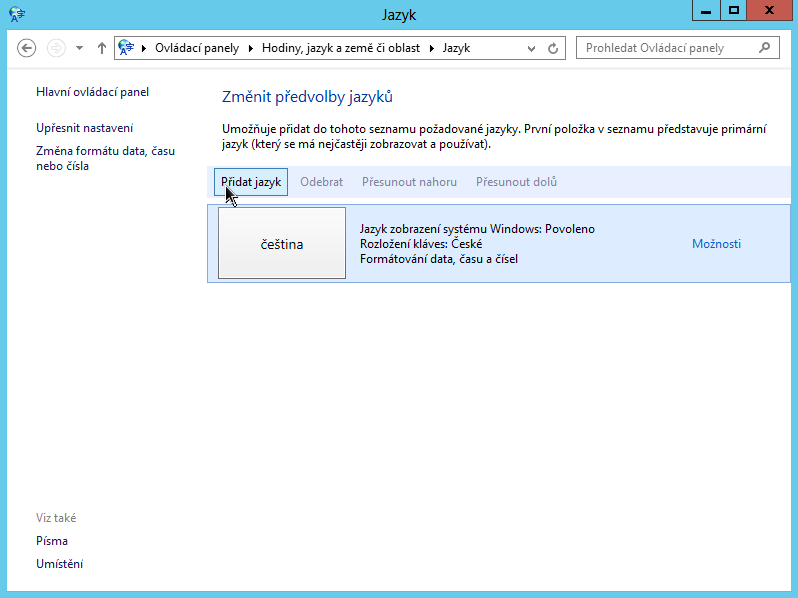
Уверете се, че сте избирали езика, който искате да използвате. 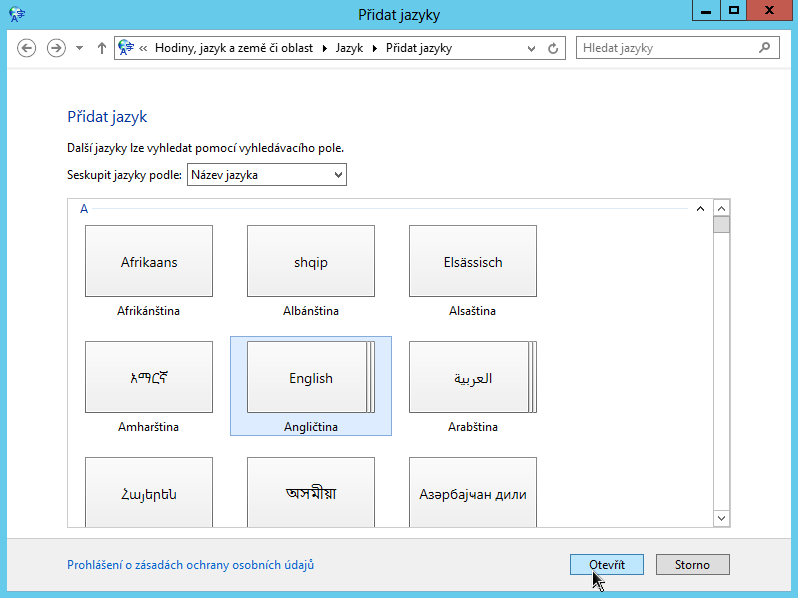
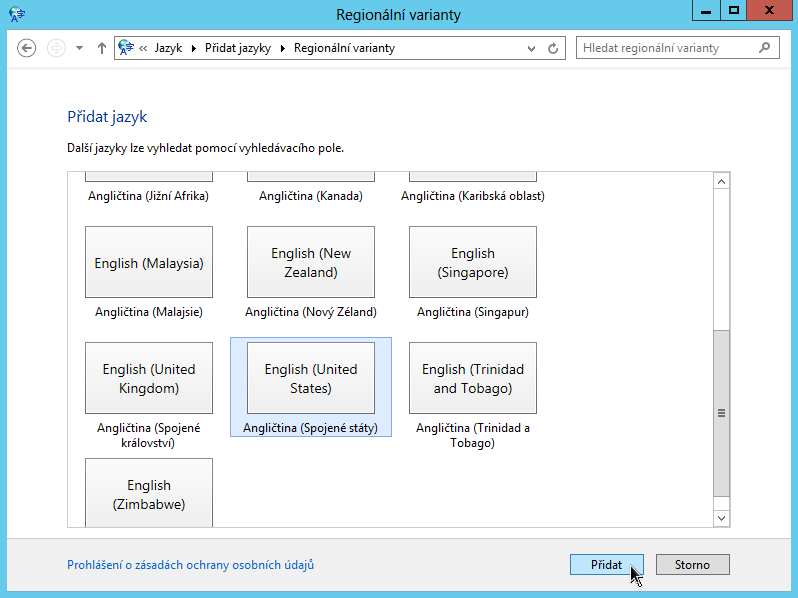 Щракнете върху бутона "добави" за избрания от Вас език и го добавете към системата MS Windows Server. Ако имате нужда от смяна на езика на дисплея добавете езика , и моля, продължете към следващите стъпки в това ръководство. Сега изберете опции за езика, който искате да включите във вашата система MS Windows Server.
Щракнете върху бутона "добави" за избрания от Вас език и го добавете към системата MS Windows Server. Ако имате нужда от смяна на езика на дисплея добавете езика , и моля, продължете към следващите стъпки в това ръководство. Сега изберете опции за езика, който искате да включите във вашата система MS Windows Server.
Изберете Задаване за основния език.
За да въведате промените, трябва да излезете и да влезете отново в операционната система. 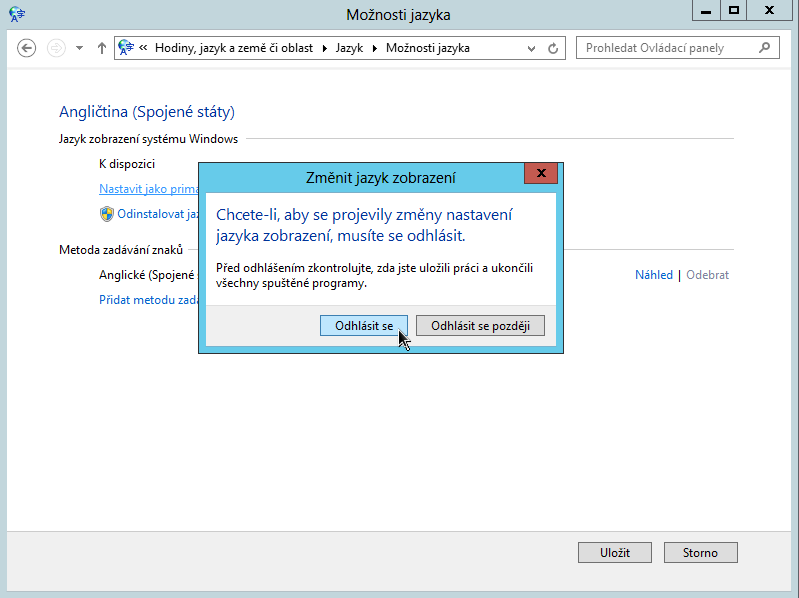
край на често задаваните въпроси
Управление на виртуални сървъри
Промяна на езика
Влезте в системата за управление на вашия VPS сървър от https://vm.axfone.eu . Информацията за вход ще ви бъде изпратена на електронната поща, която сте предоставили при активиране на профила си.
След успешното влизане в системата, отворете настройките на профила си, кликнете върху връзката Моят профил в горния десен ъгъл на екрана.o
Исканата промяна на езика на вашите VPS за управление ще бъде направена от опцията в менюто "Езици".
Стартиране на VNC конзолата за VPS сървърu
Влезте в системата за управление на вашия VPS сървър от https://vm.axfone.eu. Информация за вход ще ви бъде изпратена на електронна поща, която сте предоставили при активиране на профила ви.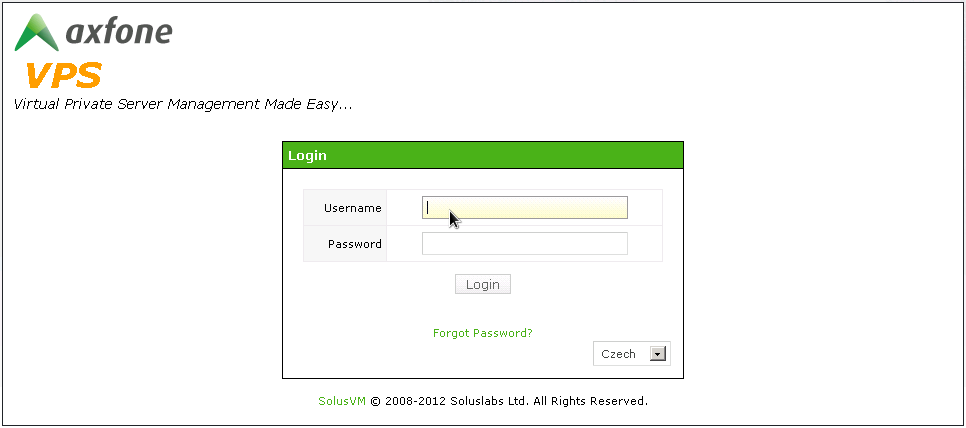
След успешното влизане в системата, отворете конфигурацията на сървъра, за който искате да получите достъп чрез VNC конзола, като кликнете върху "Управление" на сървъра.
За да получите достъп до сървъра чрез VNC Console, кликнете на VNS от лявата страна на отворения прозорец.
Ако VNC конзолата не се отвори автоматично, това означава, че трябва да инсталирате Java. Инструкциите са по-долу.
Инсталиране на JAVA за стартиране на VNC конзола
За правилното функциониране на VNC конзола в управлението на вашия VPS в vm.axfone.eu, трябва да имате на компютъра правилно инсталирана Java Runtime Environment.
За да я инсталирате, отварете интернет браузъра и отидете на www.java.com/getjava.
Като натиснете "Free Java Download" JAVA ще започне да се изтегля на вашия компютър.
Приемете условията и натиснете "Съгласен съм с тях" .След това ще започне безплатното сваляне.
Изберете "Сваляне" и след това "Стартиране"
След успешно изтегляне и стартиране на JAVA,инсталирайте програмата, потвърждете отделните стъпки за инсталация в съответствие със следните фигури.
След успешно инсталиране на JAVA на вашия компютър, моля, пробвайте да стартирате конзолата VNC на сървъра си в съответствие с инструкциите, "Стартирайте VNC конзолата за VPS сървъра" на този сайт.