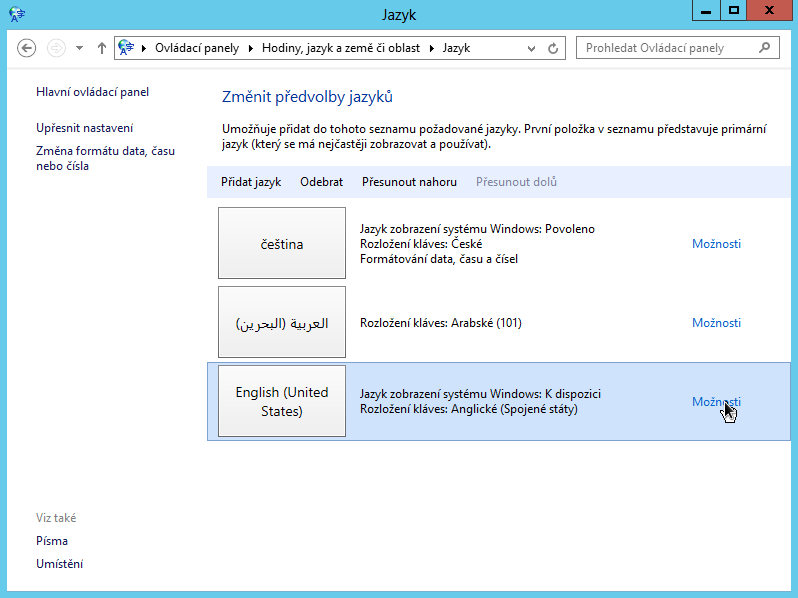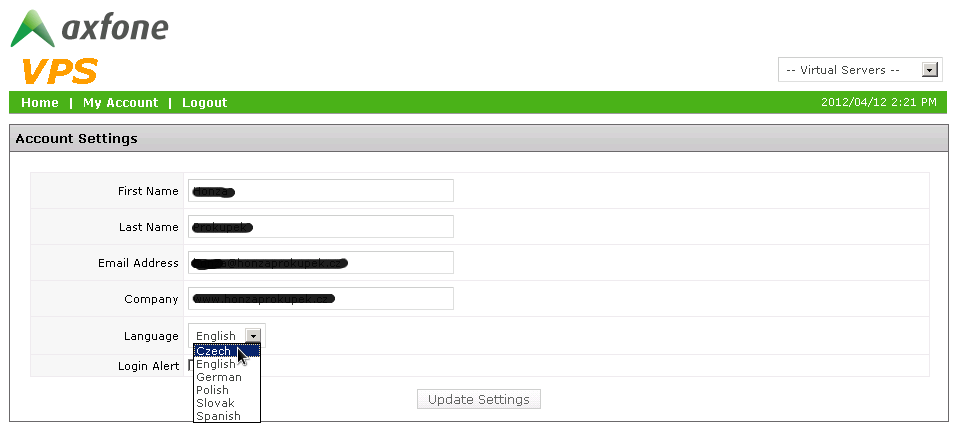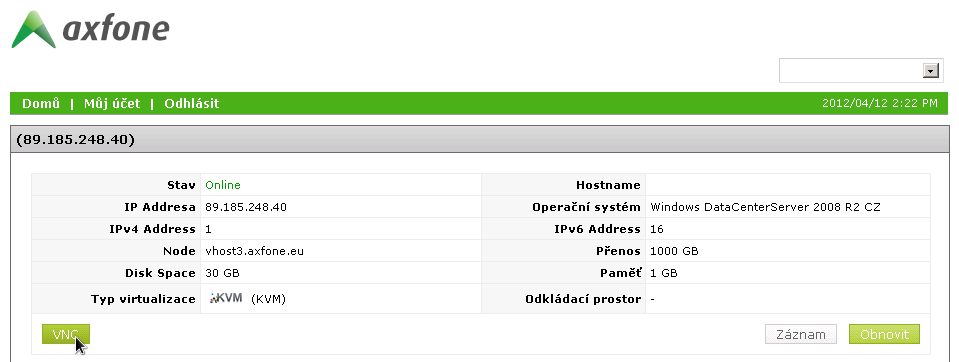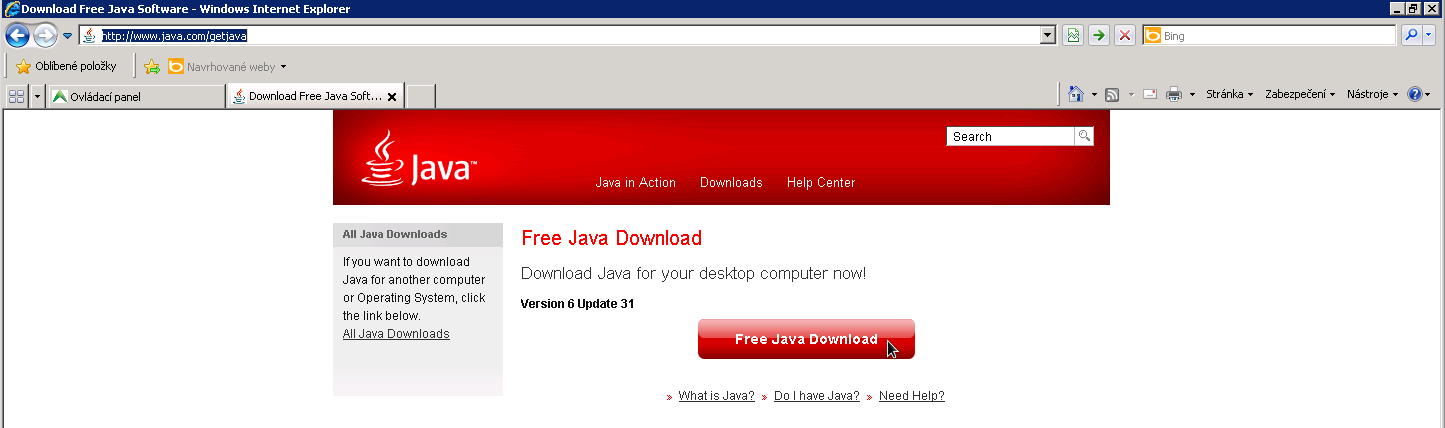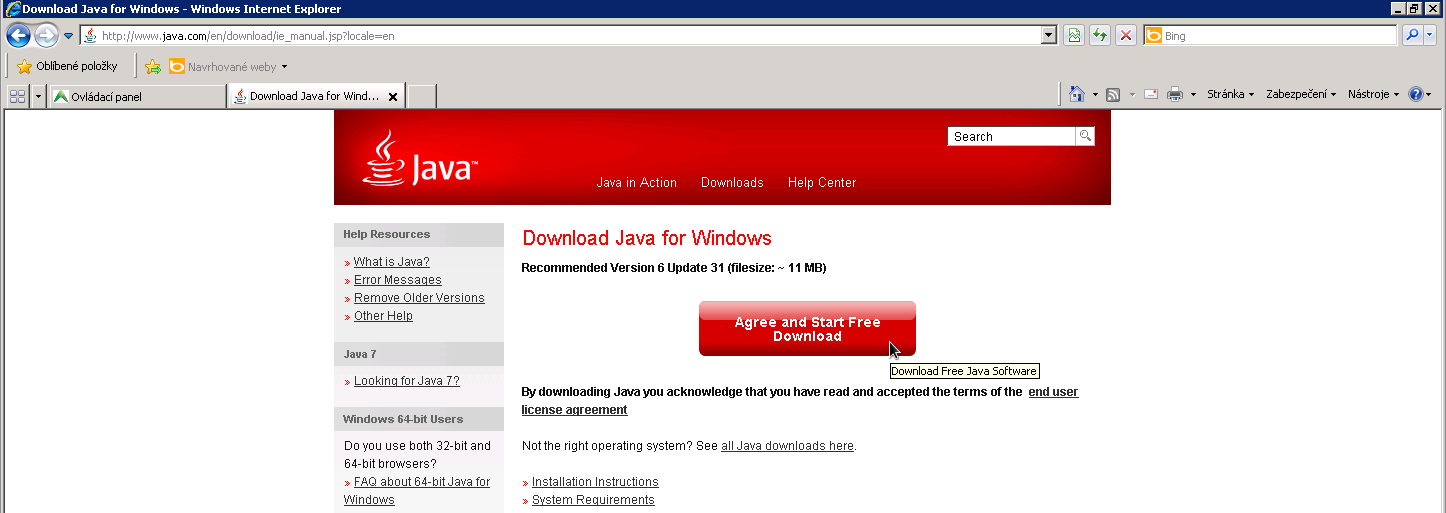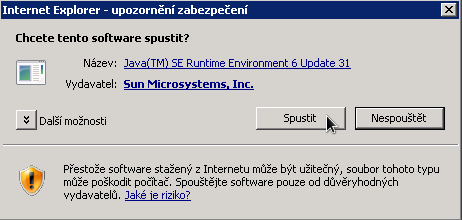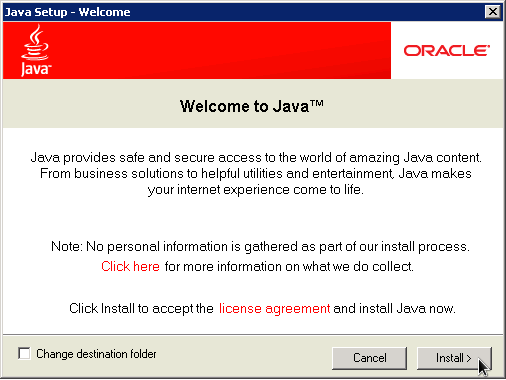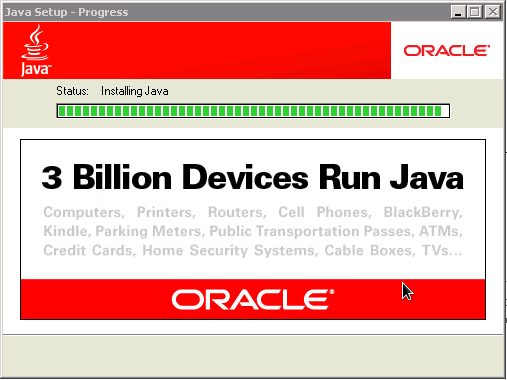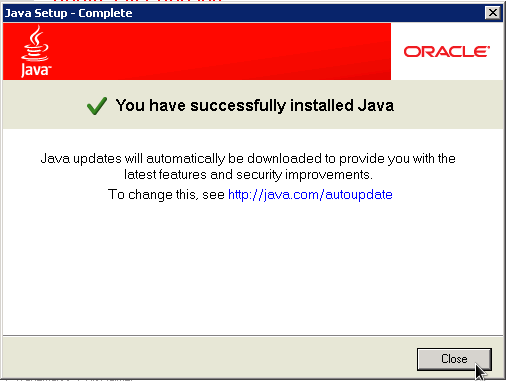Server Virtual Privat
Întrebări și Răspunsuri
Vă rog ajutați-mă, nu pot intra în consola VNC
(!) Cînd incercați să va logați in consola VNC schimbați limba predefinită la tastatură în English QWERTY
Interefața de control a VPS-ului
Repornire - Repornire serverÎnchidere - Închidere server
(La fel ca și când calculatorul este deconectat de la rețiaua electrică)
Informația de logare
"Datele oficiale de intrare"pot fi găsite" Contul Meu ">" Setările contului. "De fiecare data când vă inregistrați, veți primi un email
Pot să reinstalez VPS-ul?
Da. Dar duceți cont de faptul că la reinstalare se pierd toate datele dvs.! Acest manual este pentru serverele pe baza de Linux.
Deschideți ”Pagina Principală” > Alege serverul> Din secțiunea de control selectează ”Setări”, selectează oridnea de folosire "(1) CD-ROM, (2) Hard Disk.
Asigurați-vă că sunteți conectat cu CD-ul de instalare.
Noi vă recomandăm AutoInstall CentOS 6.3 64bits.
Panoul de control se intoarce la secvența de pornire unde selectați "HDD only."
(Această schimbare nu a fost aplicată încă)
Porneste o consolă VNC, urmărește instalarea, dupa ce instalarea e terminată vă întoarceți la meniul de instalare. Folosiți săgețile pentru a alege instalarea de pe hdd.
Deconectațiva după CD-ROM
("Acțiune"> "CD-ROM"> "Deconectare")
După serverul nou instalat se lansează și totul lucrează bine, deconectați apoi conectațil din nou.
(Do not use Ctrl-Alt-Del, enter "Off" от "from "Control Panel" )
Acum CD-ROM va fi întrerupt pentru a schimba ordinea de folosire. Reporniți serverul din nou.
Shimbarea parametrilor VPS
Comandarea parametrilor de extensie a VPS-ului este posibilă la orice oră si o puteți aface de aici.
Dvs. puteți selecta maximum patru nuclee a serverului virtual. Daca dvs. vă așteptați că încărcarea reală este în jur de 60-100%, vă rugăm Această adresă de email este protejată contra spambots. Trebuie să activați JavaScript pentru a o vedea.. Vă vom oferi soluția potrivită , datorită serverilor noastre specializate.
Extensiunea spațiului de stocare - Windows 2008 Server
În mod implicit serverul va fi vm.axfone.eu Opriți și porniți din nou, apoi logați-vă și mergeți la:
"Panoul de control"> "Instrumente Administrative"> "Administrare Spațiu de stocare"
Alegeți spațiul de stocare, click mai jos pe partiția adițională"
Extensiuni ale discului - Linux
Mergeți la administrare server vm.axfone.eu apoi deconectațil și pornițil. Folosiți panoul de administrare pentru a mări spațiul de stocare al noului disck, asa ca: fdisk ( , parted, gparted atp..
gparted - GUI separator
Instalați folosind comanda "sudoapt-get installGParted" (Debian, Ubuntu)
or: "sudo yum install gparted" (CentOS, Fedora)
apoi porniți "sudo gparted"
CUm să alegi Reverse DNS?
IPv4
Intrți în administrarea serverului virtual, click pe Rețea și completați in spațiul de adresă ”IP” și "Reverse DNS" domeniul unde doriți să navigați la serverul dvs. virtual
(!) În primul rând domeniul trbuie să conțină propria înregistrare de tip A.
IPv6 - vă rugăm să ne contactți prin email.
VPS - Servicii definite
Pentru facilități tehnice ale serverelor VPS conținutul serverului și setările lui pot fi transmise direct către utilizator. Dacă avetți nevoie de asistență cu ceva neobișnuit acest serviciu este contra cost. Dacă doreti acesul la VPS-ul dvs. noi trebuie să vă prestăm o parolă de acces.
Technical parameters
Parametrii tehnici ale serverului pe care rulează VPS-ul:
Procesor: 2.4GHz Xeon (to 4 proceeding to 1 VPS)
Memorie: DDR3/ECC 800MHz
Limita de stocare 5TB/lunar pentru un VPS
Locația VPS-ului: 100Mbit transmisie directă la oficiul de web-hosting central
Dacă aveți cerințe mai mari vă rugam să ne contactați, vă vom oferi un server dedicat ca soluție potrivită pentru dvs.
Sfirșit de Întrebări și Răspunsuri
Server virtual - Windows
MS Windows conexiune desktop la distanță
Conecsiunea indirectă desktop este disponibilă pentru în instalarea de bază pentru utilizatorii de Windows XP sau versiuni mai noi.
O puteți găsi în "Start"> "Accesorii Windows"
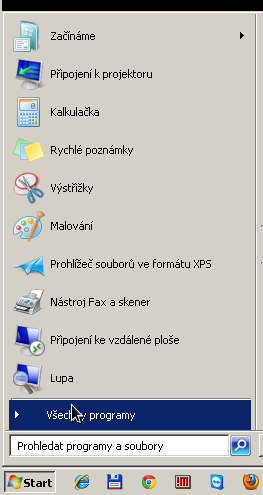 Deschideți "Accesorii Windows"
Deschideți "Accesorii Windows"
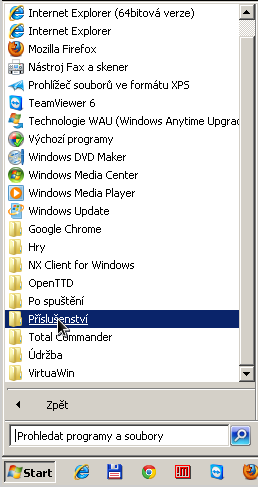 Puteți găsi ”Desctop la distanță” aici
Puteți găsi ”Desctop la distanță” aici La fel ca numele PC-ului, introduceți adresa IP sau numele serverului DNS la care doriți să vă conectectați. Adresa IP va fi trimisă către email-ul folosit în timpul înregistrării.
La fel ca numele PC-ului, introduceți adresa IP sau numele serverului DNS la care doriți să vă conectectați. Adresa IP va fi trimisă către email-ul folosit în timpul înregistrării.
Crearea parolei de administrare în Microsoft Axfone VPS
Când vi se solicită , introduceți parola pe care ați primito pe telefonul dvs. mobil.
(!) După această autentificare inițială vi se va solicita să schimbați parola. Noua parolă creată trebuie să conțină cel puțin o minusculă, cel puțin o majusculă, cel puțin un număr și un simbol. În același timp trebuie sa fie mai lung decit 8 caractere.
Setările limbii la MS Windows Server 2008
După autentificarea în serverul VPS Microsoft Axfone, margeți la "Start" și selectați ”Panou de control”.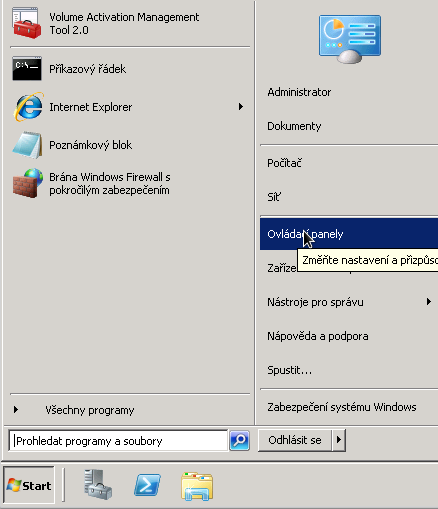
Apoi selectați "Ceas, limbă și regiune"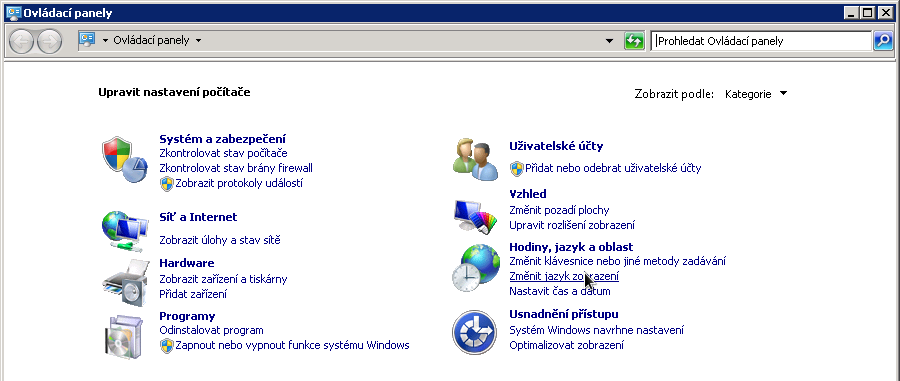
Selectați limba din din meniul apărut în noua fereastră. Confirmați-o și clic OK.
After this change, you must restart the server.
Setarea limbii la MS Windows Server 2012, 2016
După autentificarea în serverul dvs. VPS Microsoft Axfone, mergeți la "Start" alegeți "Panoul de control."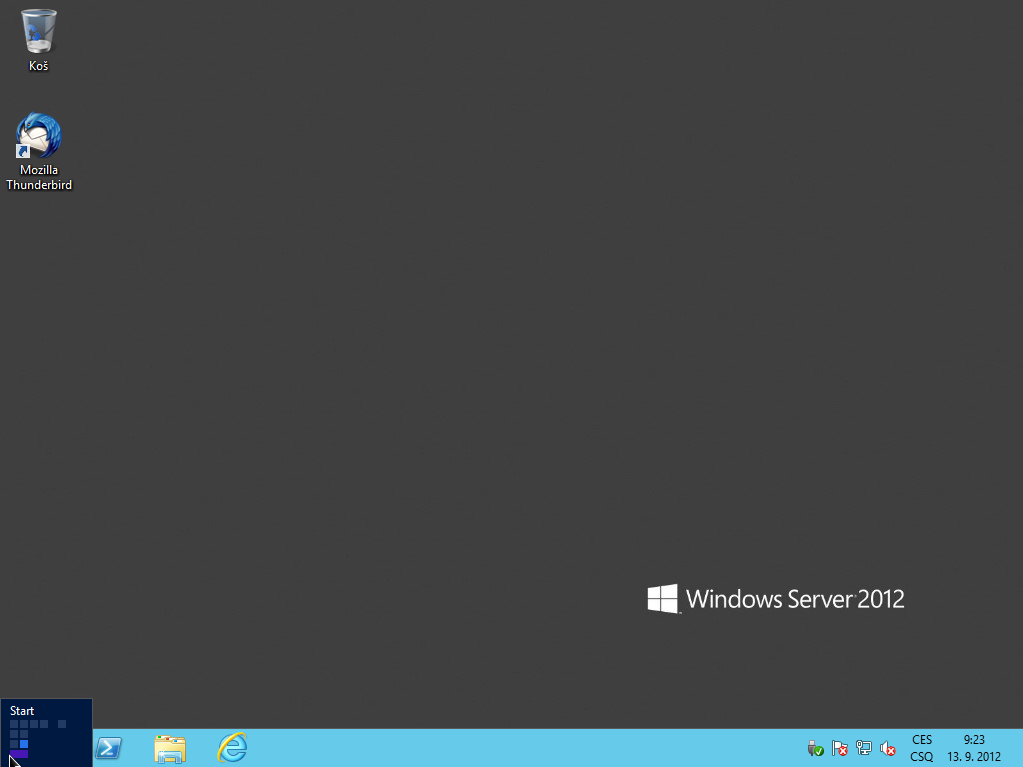
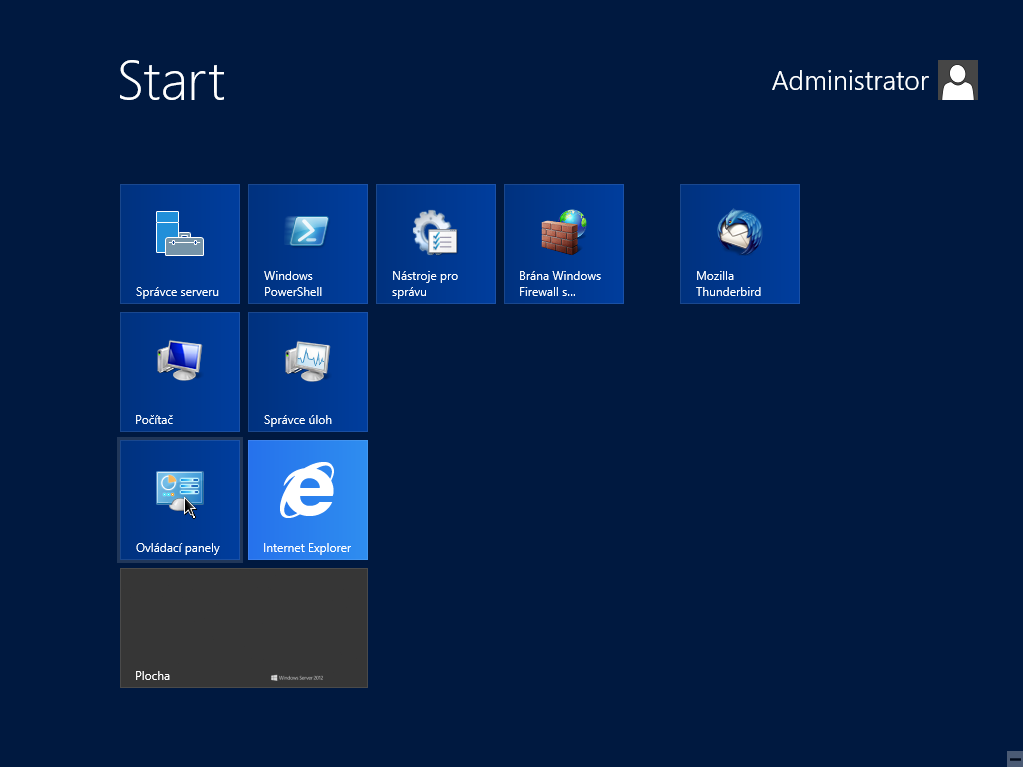
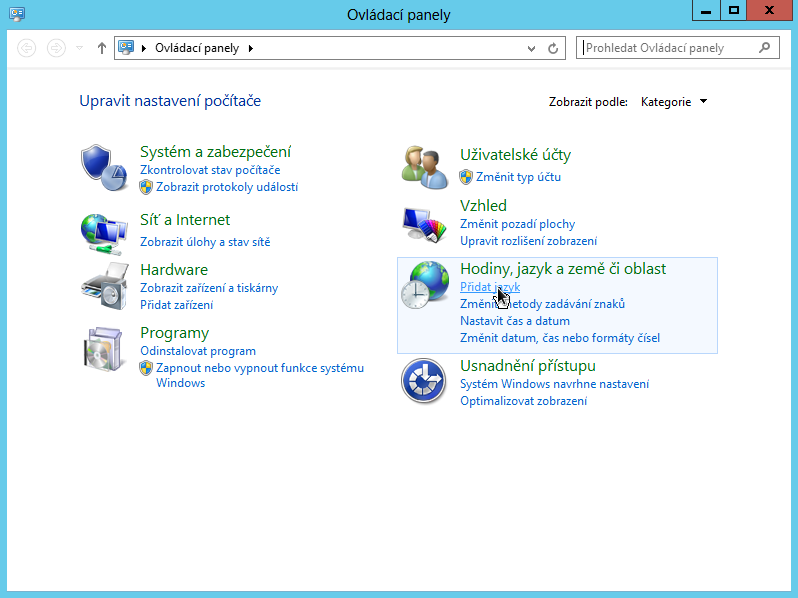
În următorul meniu selectați "Adăugați o limbă".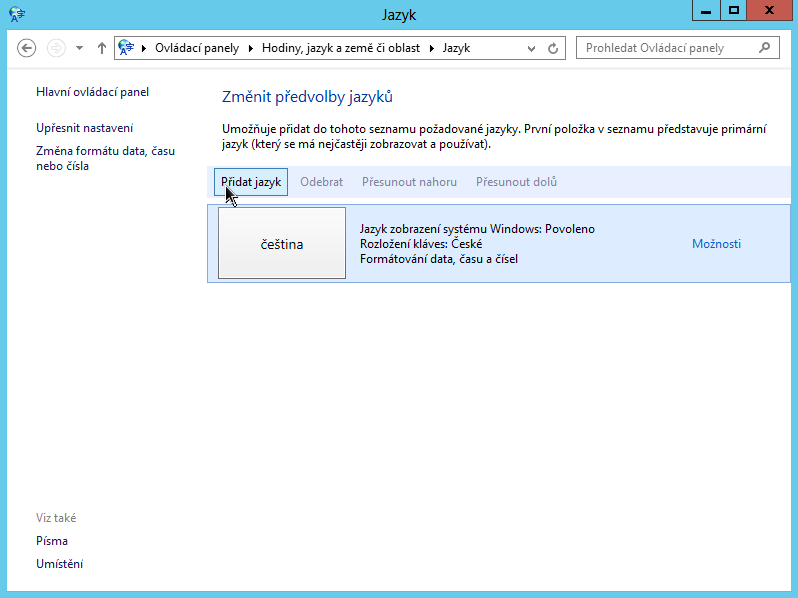
Asigurați-vă că ați ales limba pe care doriți să o utilizați. 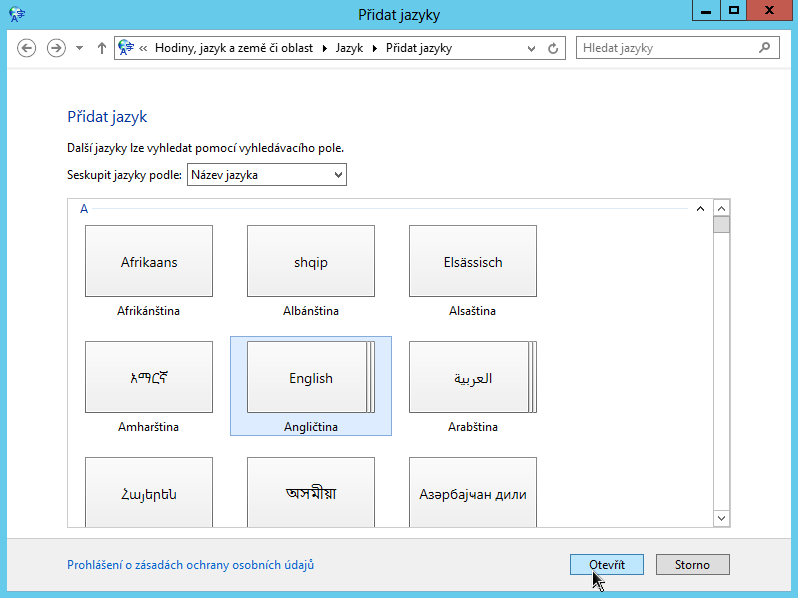
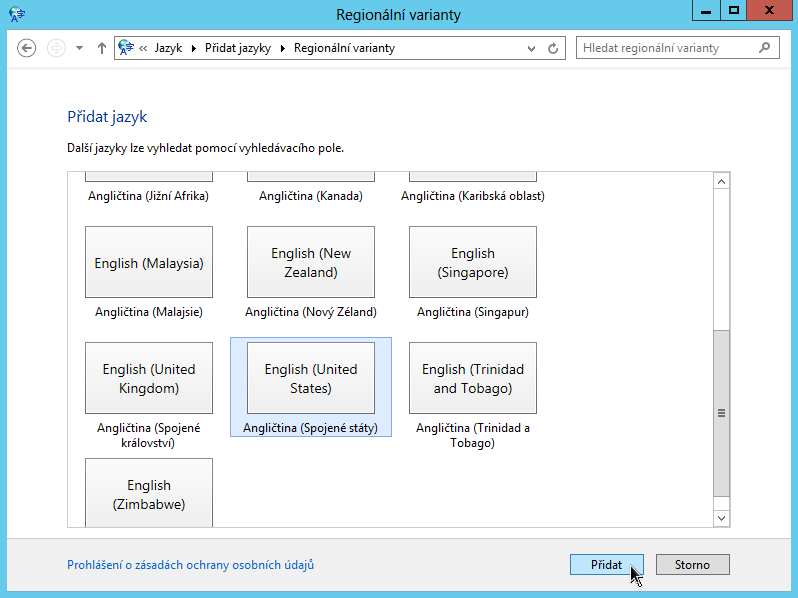 Clic "Adăugare" la limba pe care ați aleso și adăugați-o sistemul de operare MS Windows Server. Dacă aveți nevoie să schimbați limba și limba de afișare, atunci continuați cu următorii pași în ghid. Acum selectați opțiunea pentru limba pe care doriți să o includeți în sistemul MS Windows Server.
Clic "Adăugare" la limba pe care ați aleso și adăugați-o sistemul de operare MS Windows Server. Dacă aveți nevoie să schimbați limba și limba de afișare, atunci continuați cu următorii pași în ghid. Acum selectați opțiunea pentru limba pe care doriți să o includeți în sistemul MS Windows Server.
Seletați setațză o limba predefinită.
Pentru ca modificările să intre în vigoare , dvs. trebuie să eșiți apoi să reintrați în sistememul de operare.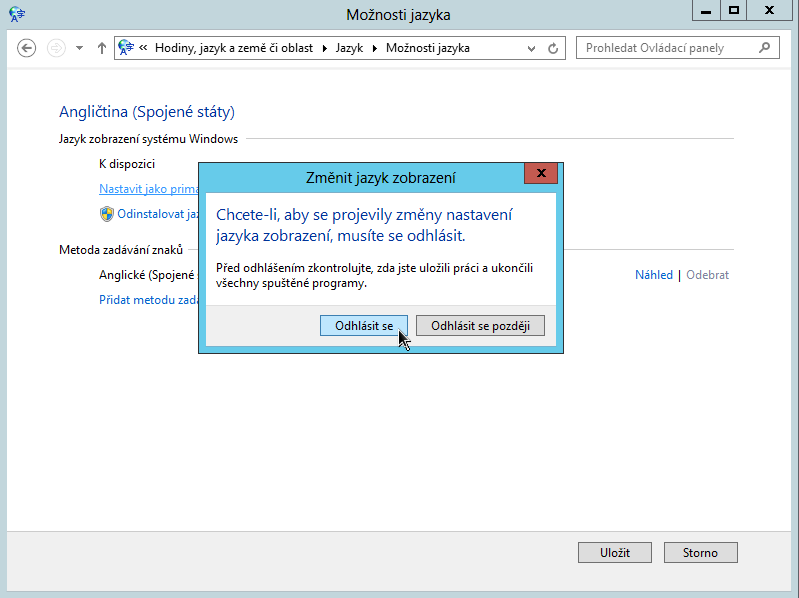
Sfirșit de întrebări și raspunsuri
Administrarea serverilor virtuale
Schimbarea limbii
Autentificați-vă la managerul serverului dvs. VPS de aici: https://vm.axfone.eu . Informația de autentificare va fi trimisă către email-ul utilizat în timpul activării contului dvs.
După autentificare reușită, mergeți la setările contului, clic pe contul Meu plasat în coțul de sus din dreapta ecranuilui.
Cererea de a schimba limba de control a VPS-ului dvs. va fi realizată la secțiunea ”Limbi” din meniul apărut.
Pornirea consolei VNC pentru serverul VPS
Autentificați-vă pentru a administra serverul dvs. VPS de aici: https://vm.axfone.eu. Informația de utentificare va fi trimisă pe email-ul folosit de dvs. la la activarea contului.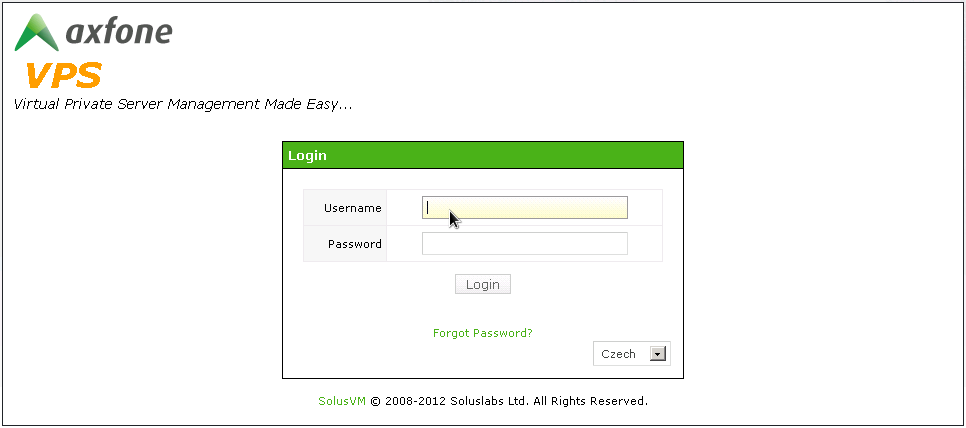
După autentificare reușită, deschideți configurările serverului pentru care doriți să acesați prin consola VN prin clic pe ”Administrare” server.
Pentru a acesa serverul prin consola VNC, clic pe VNS în partea dreaptă a ferestrii deschise.
Dacă consola VNC nu pornește automat, aceasta înseamnă ca nu aveți instalat softul Java. Instrucțiunile le gasiți mai jos.
Instalarea softului Java pentru a porni consola VNC
Pentru funcționarea corectă a consolei VNC în administrarea VPS-ului dvs. vm.axfone.eu, trebuie să aveți instalat corect Java Runtime Environment.
Pentru a acest soft, deschideți browser-ul dvs. de internet și mergeți pe pagina www.java.com/getjava.
Prin clic pe ”Free Java Download” se va începe automat descărcarea softului Java în calculatorul dvs.
Aceptați condițiile și faceți clic pe "I agree with them" . După aceasta va începe descărcarea gratis a softului.
Selectați "Descarcă" (Download), iar pe urmă "Start" (Sart)
După descărcare și lansarea cu succes a softului Java, instalați programa, confirmarea pașilor individuali pentru instalare ca în imaginile ce urmează.
După instalarea cu succes a softului Java în calculatorul dvs. , vă rugăm să porniți consola VNC a server-ului în conformitate cu instrucțiunile, ”Porniți consola VNC pentru serverul VPS” pe site..