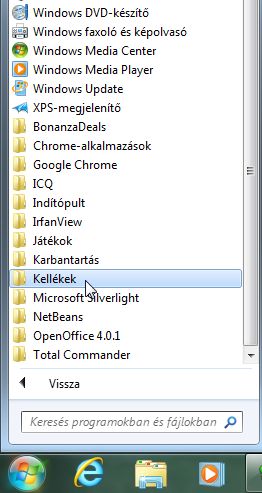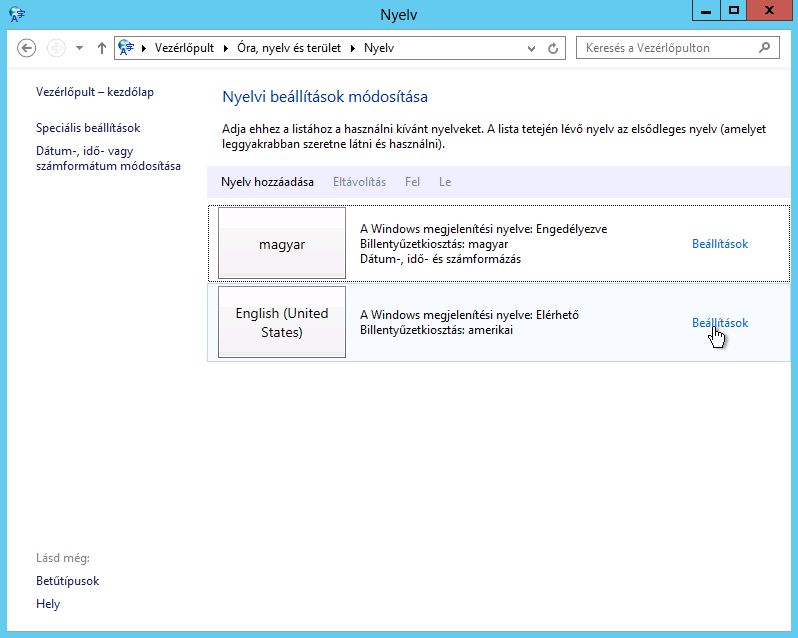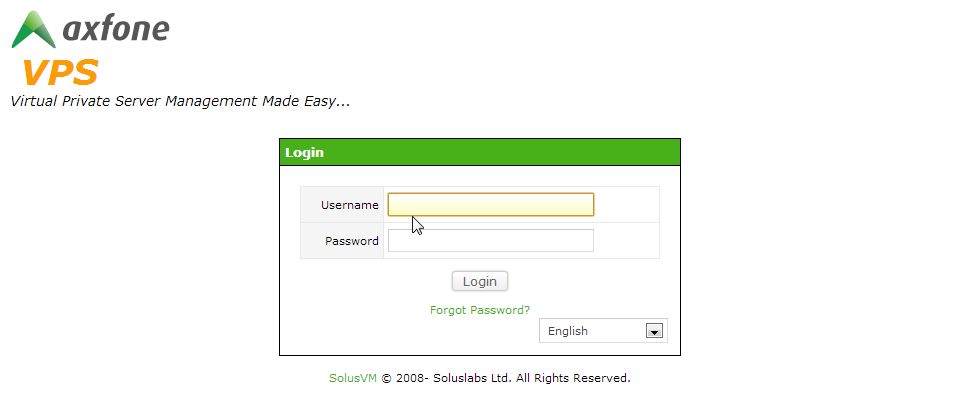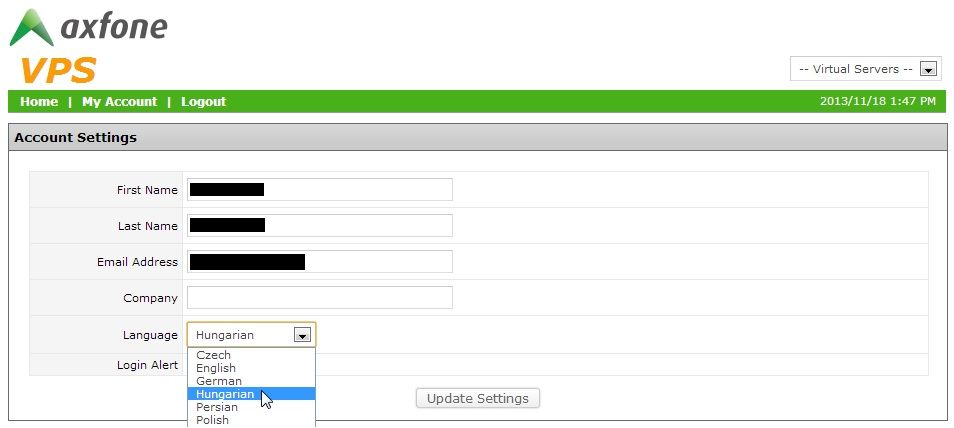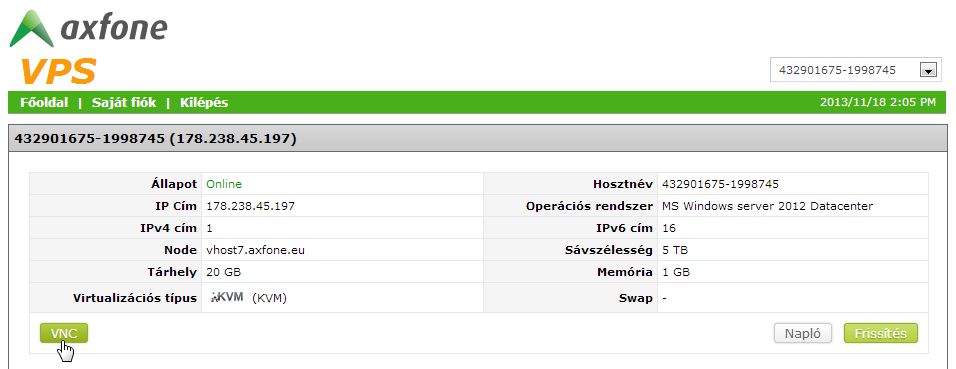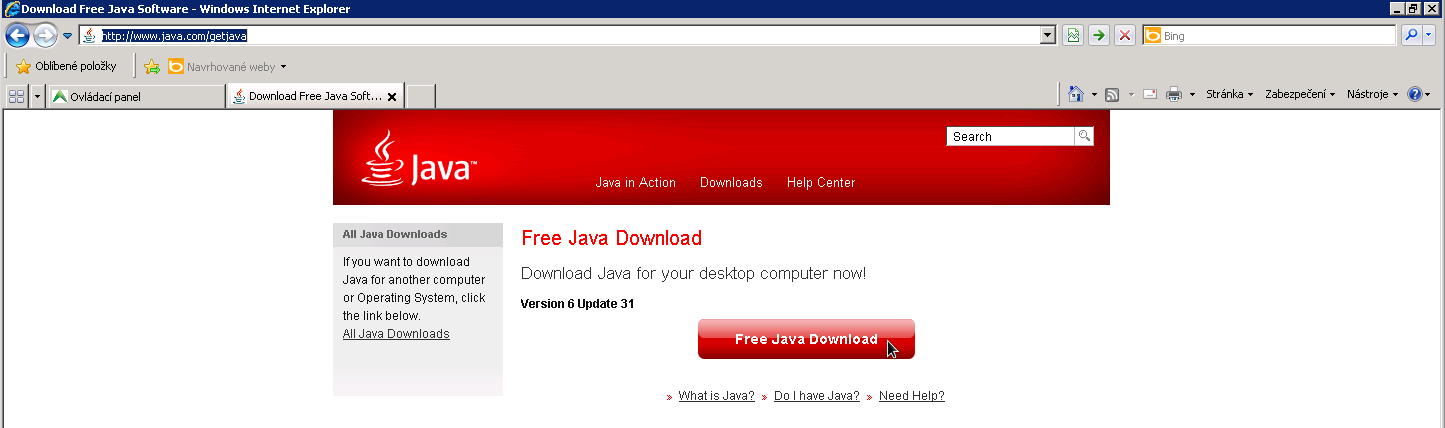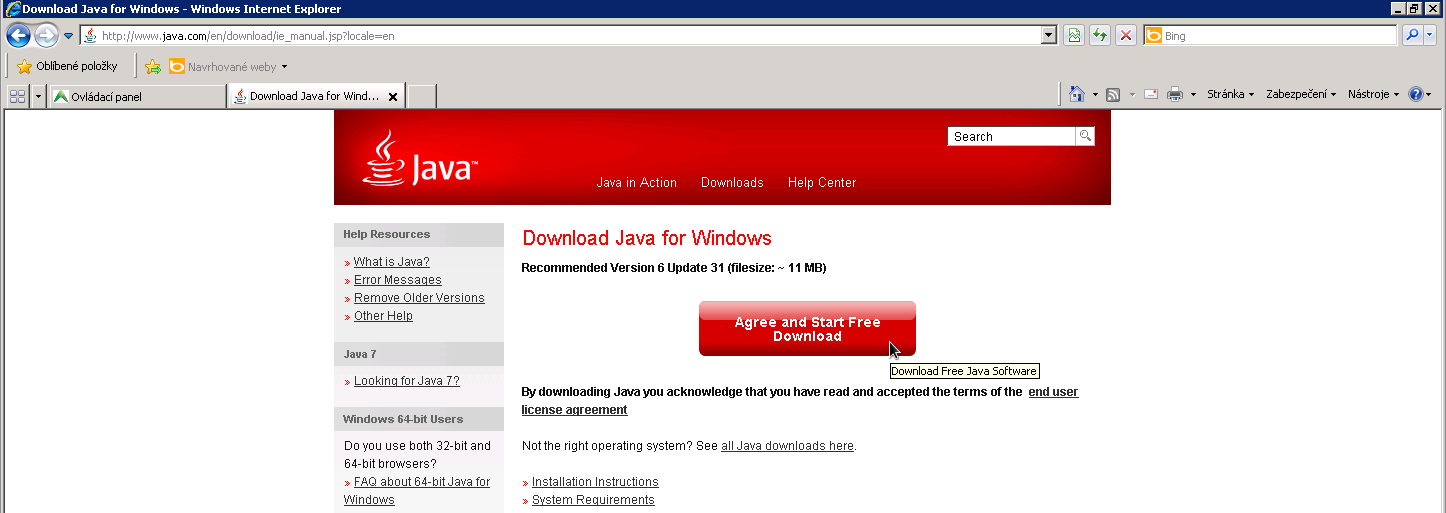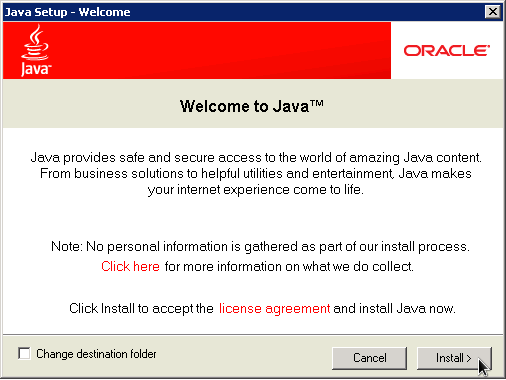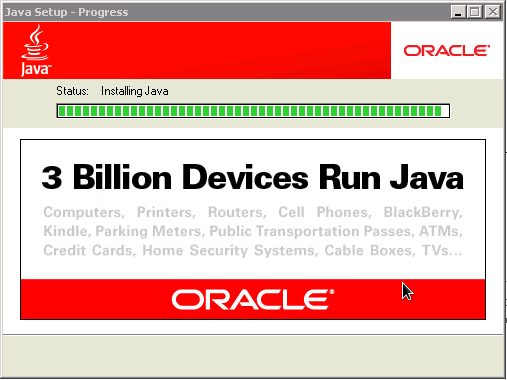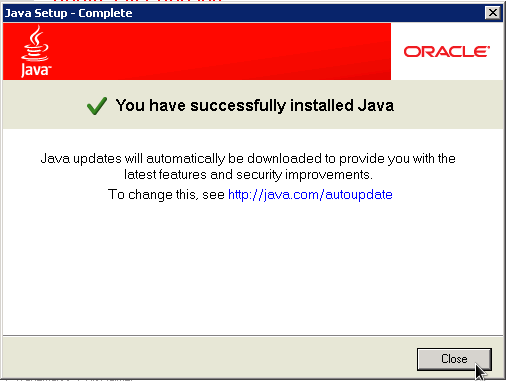Virtuális szerver
FAQ-VPS
FAQ
Segítség, nem tudom beírni a VNC konzol jelszavát!
(!) Bejelentkezéskor a VNC konzol az angol QWERTY billentyűzet kiosztásra van állítva.
Google Chrome - VNC és Java probléma
Kedves Google Chrome használó ügyfeleink, A Google Chrome megszüntette a java bővítmények támogatását, ezért szeretnénk felhívni a figyelmüket az admin felületen található VNC konzol lehetséges üzemzavarára. Ez a bővítmény ideiglenesen aktiválható a következő utasításokat alkalmazásával: https://support.google.com/chrome/answer/6213033
A VPS kezelő interfész
Újraindítás - szerver újraindítása
Leállítás - szerver leállítása
Indítás - szerver indítása
Kikapcsolás - szervert azonnal lekapcsolja
(Ugyanaz, mint a számítógép kihúzása a konnektorból)
Újrainstallálhatom magát a VPS-t?
IGEN. De vegye figyelembe, hogy újratelepítés esetén minden adatát elveszti! Ez az útmutató a Linux szerverekre vonatkozik.
Menjen a "Főoldal"-ra > szerver kiválasztása > a Vezérlés szekciónál a "Beállítások" fül alatt, állítsa be a boot sorrendet, "(1) CD-ROM, (2) Merevlemez".
Bizonyosodjon meg róla, hogy a telepítő CD csatlakoztatva van.
Ajánljuk az AutoInstall CentOS 6.3 64bits.
A Vezérlés panelnél, a boot sorrend beállításánál válassza ki a "Merevlemez kizárólag" opciót.
(Ez a beállítás még nem lép érvénybe)
Indítsa el a VNC konzolt, kövesse a telepítés lépéseit, miután vége visszatér a BootMenühöz. Használja a nyilakat a HDD-ről való bootoláshoz.
A CD-ROM eltávolítása
("Vezérlés" > "CD-ROM" > "Mount megszüntetése")
Miután az újonnan feltelepített szerver elindult és minden rendben fel lett telepítve, állítsa le és indítsa el újra.
(Ne használja a Ctrl-Alt-Del-t, használj a "Leállítást" a "Vezérlés" panelen)
Szüntesse meg a CD-ROM mountot és alkalmazza a boot sorrend változtatást.
VPS paraméterek módosítása
A VPS paraméterek bővítését bármikor megrendelheti, itt.
A maximális processzor magszám 4 CPU mag virtuális szerverenként. Amennyiben szerverének erőforrás felhasználása 60-100% között mozog, kérjük lépjen kapcsolatba velünk. Fel tudunk ajánlani egy Önnek megfelelő dedikált szervert a megosztott erőforrású helyett.
Lemez bővítés - Windows 2008 server
A vm.axfone.eu oldal szerver adminisztrációs felületével kapcsolja ki majd kapcsolja be ismét szerverét, majd menjen a Partíció növelése menüpontra, az alábbi elérhetőségen:
"Vezérlőpult" > "Adminisztratív eszközök" > "Lemez kezelés"
Válassza ki a kívánt meghajtót és kattintson a "Partíció növelése" gombra
Lemez bővítés - Linux
A vm.axfone.eu oldal szerver adminisztrációs felületével kapcsolja ki majd kapcsolja be ismét szerverét. Majd az újonnan létrehozott lemezterületen használja például az fdisk, parted, gparted stb. megoldásokat.
gparted - grafikus interfésszel
Telepítse a következő parancs használatával: "sudo apt-get install gparted" (Debian, Ubuntu)
vagy ezzel: "sudo yum install gparted" (CentOS, Fedora)
majd írja be ezt: "sudo gparted"
Hogyan állíthatok be Reverse DNS rekordot?
IPv4
Lépjen a virtuális szerver adminisztrációs felületére. Kattintson lent a "Hálózat" menüpontra, majd ott a Revese DNS paraméter alatti "Szerkeszt" gombbal állítsa be a domain nevet, melyre IP címe mutasson.
(!) A domainnek saját A rekordot kell létrehozni domain regisztrátoránál.
IPv6
Kérjük lépjen kapcsolatba velünk e-mailen keresztül.
VPS - szolgáltatás leírás
Az Axfone feladata a VPS szerverekhez technikai támogatás nyújtása. A kliens felelős a szerveren lévő tartalmakért és a szerver beállításaiért. Kérés esetén lehetőség van fizetett adminisztrációra az Axfone részéről. Ha hozzáférést szeretne VPS szerveréhez a jelszavát meg kell adjuk.
Műszaki paraméterek
Műszaki adatok a VPS hoszting szolgáltatást működtető szervereinkről:
Processzor: 2.4GHz Xeon (Maximális magszám: 4)
Meória: DDR3/ECC 800MHz
Adatforgalmi limit: 5TB/hónap 1 VPS-re
VPS elhelyezkedése: 100Mbit-es közvetlen összeköttetés a fő tárhely központtal
Ha ennél nagyobb igényei vannak, kérjük lépjen kapcsolatba velünk. Fel tudunk ajánlani egy megfelelő dedikált szervert a megosztott erőforrású helyett.
end faq
Virtuális szerver - Windows
MS Windows, távoli asztali kapcsolat
A távoli asztali kapcsolat kliense elérhető a Microsft Windows XP-től számított minden Windows operációs rendszer esetében.
Megtalálhatja a "Start menü" -> "Kellékek" menüpontban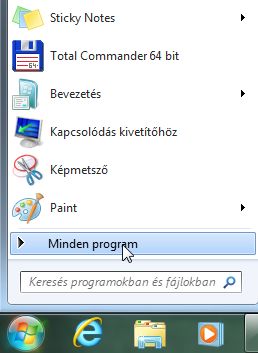
Itt megtalálhatja a "Távoli asztali kapcsolat" opciót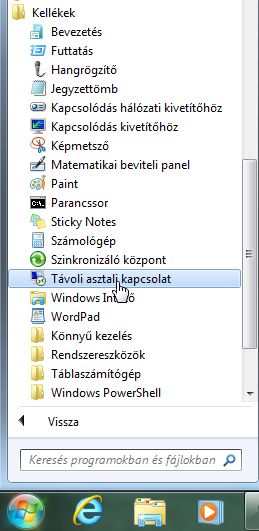
Számítógépnévként írja be az IP címet vagy a szerver DNS nevét , amihez csatlakozni kíván. Az IP cím a regisztrációkor megadott e-mail címre lesz elküldve.
Adminisztrátori jelszó létrehozása az Axfone VPS-hez.
Írja be azt a jelszót, amit SMS-ben kapott.
(!) Amikor először bejelentkezik a rendszer felkér a jelszóválasztásra. Az újonnan létrehozott jelszónak tartalmaznia kell legalább egy kisbetűt, egy nagybetűt, egy számot, valamint egy szimbólumot, legalább 9 karakter hosszan.
Nyelv beállítása a MS Windows Server 2008-ban
A VPS szerverére való bejelentkezés után kattintson a "Start menü" "Vezérlőpult" opciójára.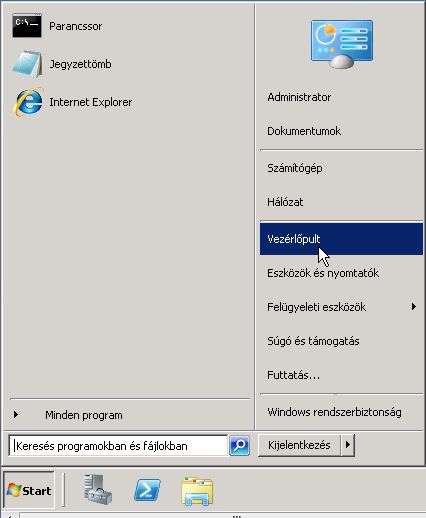
Utána válassza ki a "Másik megjelenítési nyelv megadása" opciót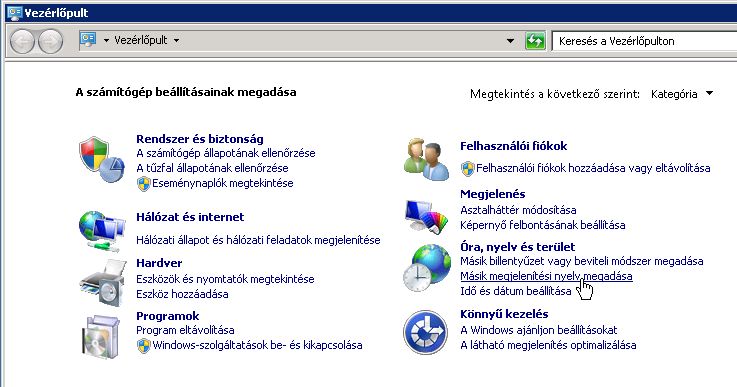
Válassza ki a kívánt megjelenítési nyelvet az ablak alján található menüből. Erősítse meg az OK gombbal.
A változtatás után, indítsa újra a szerverét.
A nyelv beállítása az MS Windows Server 2012-ben és 2016-ben
A VPS szerverére való bejelentkezés után kattintson a "Start menü" "Vezérlőpult" opciójára.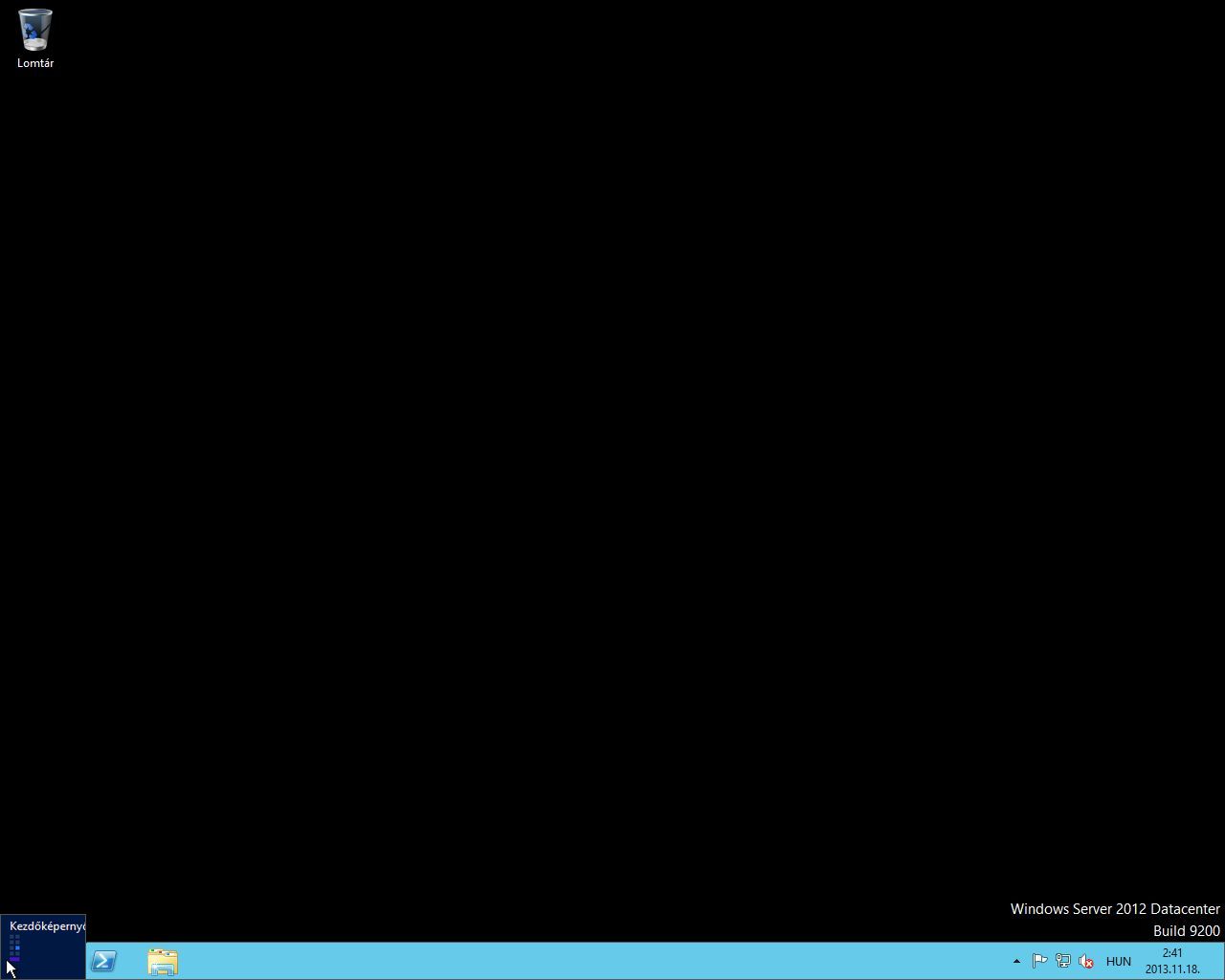
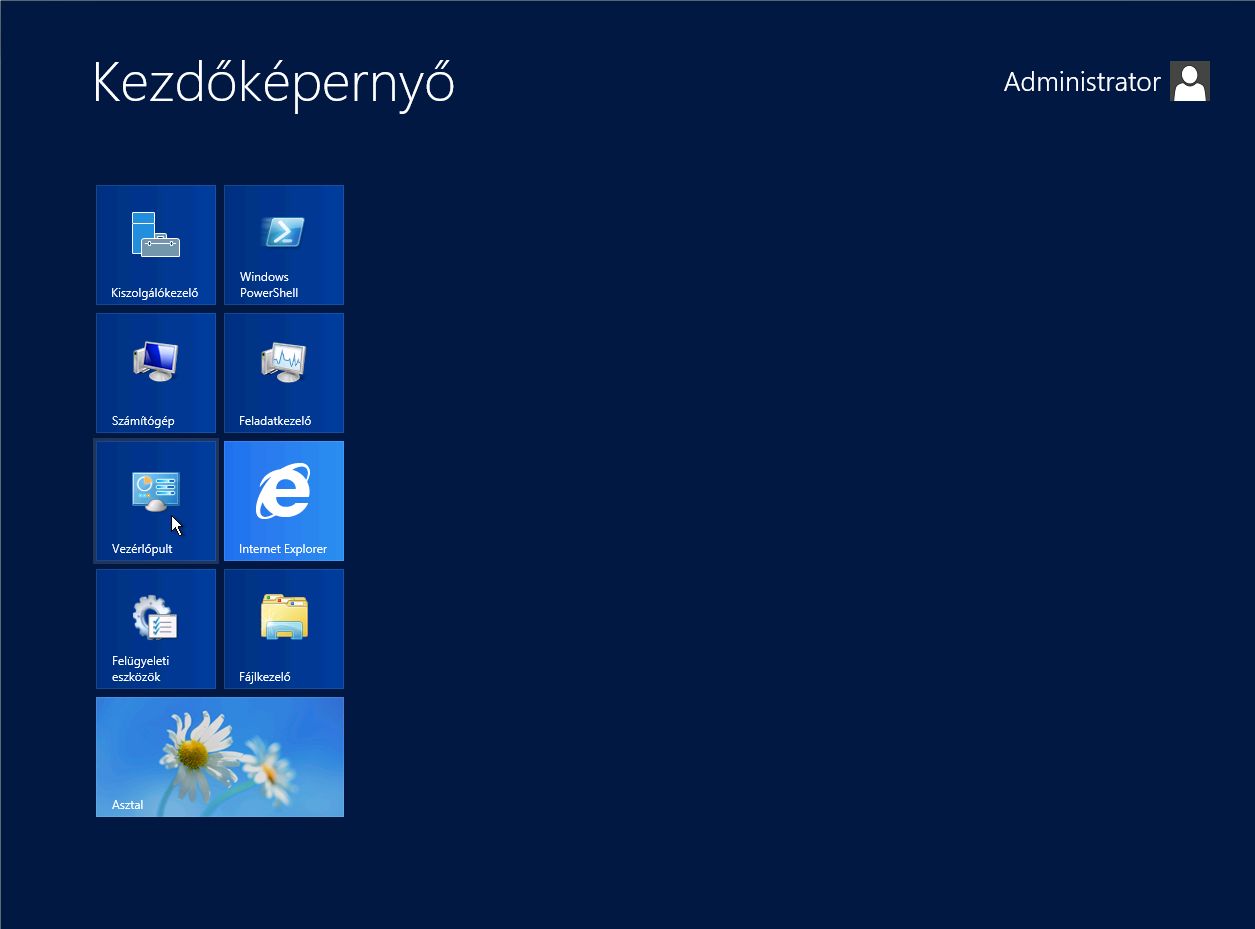
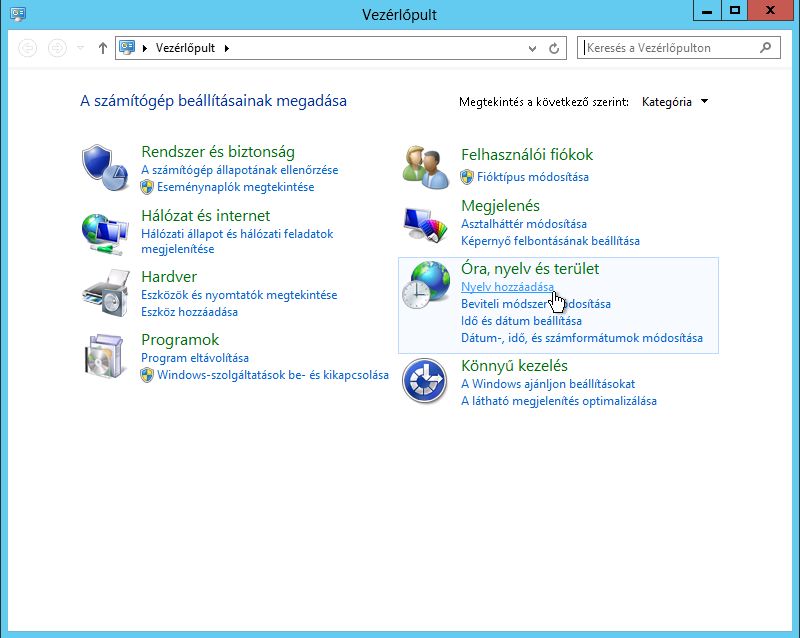
A következő menüben, válassza ki a "Nyelv hozzáadása" opciót.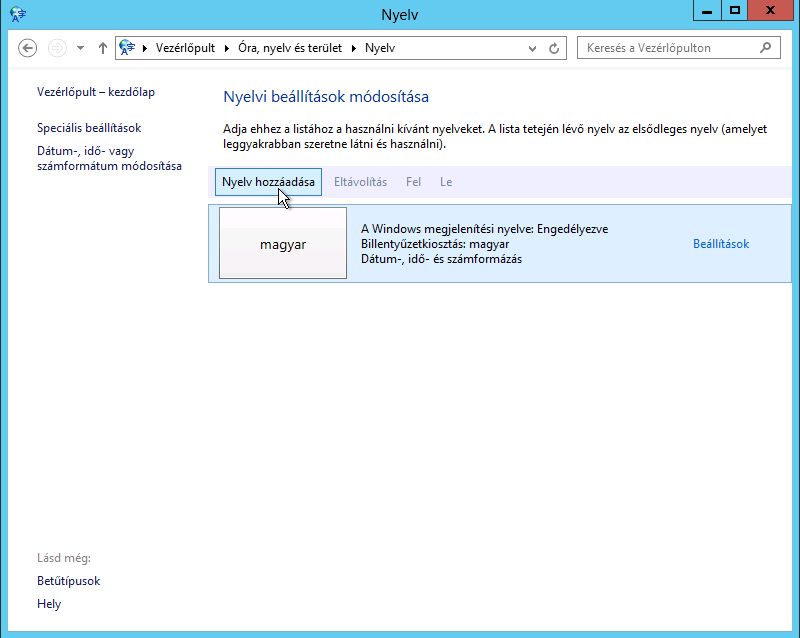
Válassza ki a kívánt nyelvet.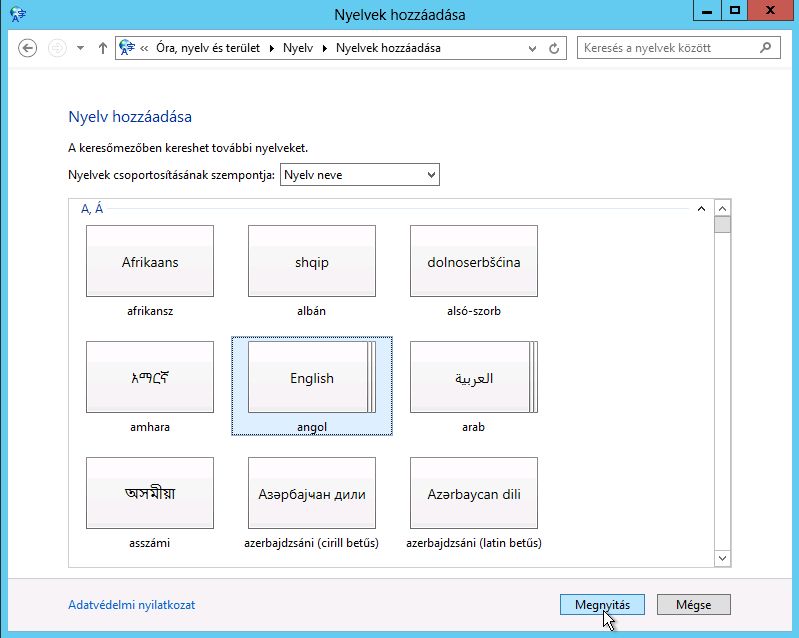
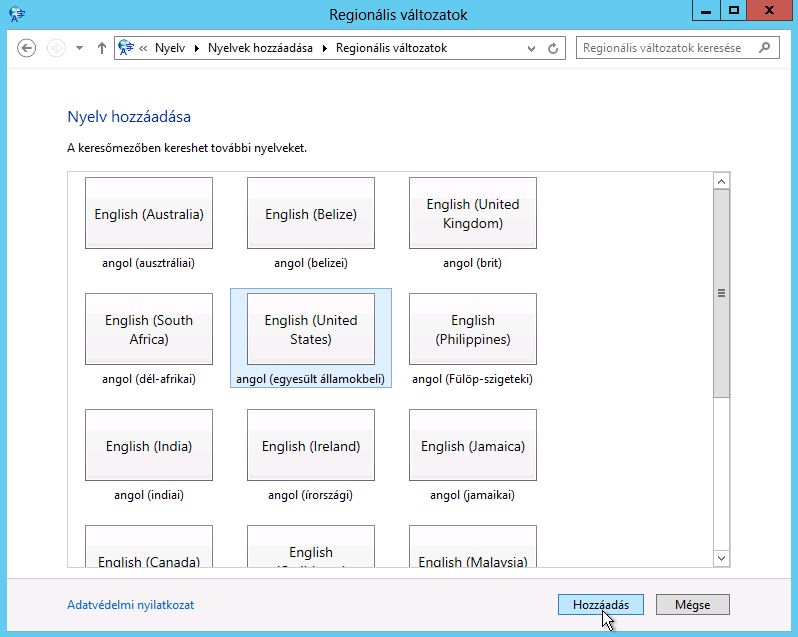
A Hozzáadás gombra kattintás után a nyelv kiválasztásra kerül a MS Windows Server 2012, 2016 rendszerében. Abban az esetben, ha a megjelenítési nyelvet az éppen hozzáadott nyelvhez képest meg szeretné változtatni, kérjük kövesse ennek a leírásnak a következő pontjait. Most válassza ki a lehetőségek közül az MS Windows Server 2012, 2016 új választott nyelvét.
Válassza ki az "Ez legyen az elsődleges nyelv" opciót.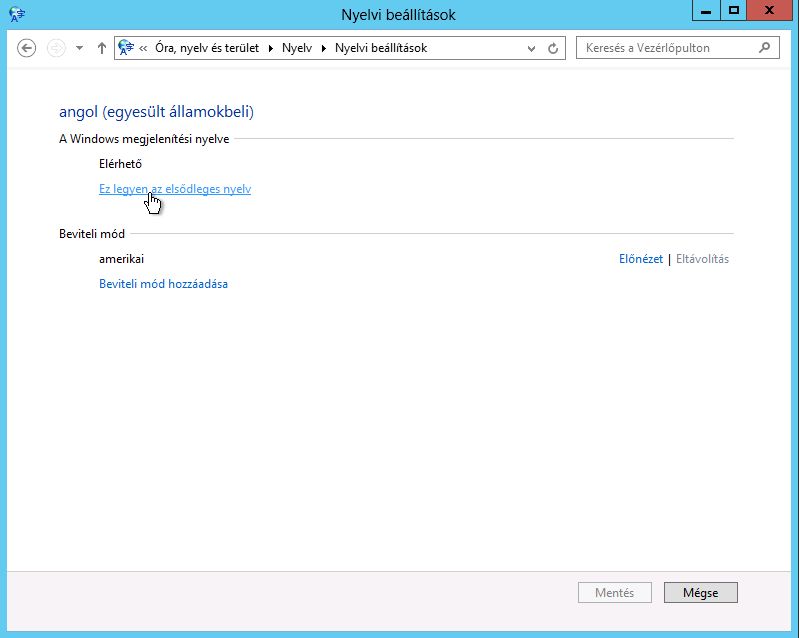
Ahhoz, hogy a változások érvénybe lépjenek, ki kell jelentkeznie majd vissza kell lépnie az operációs rendszerbe.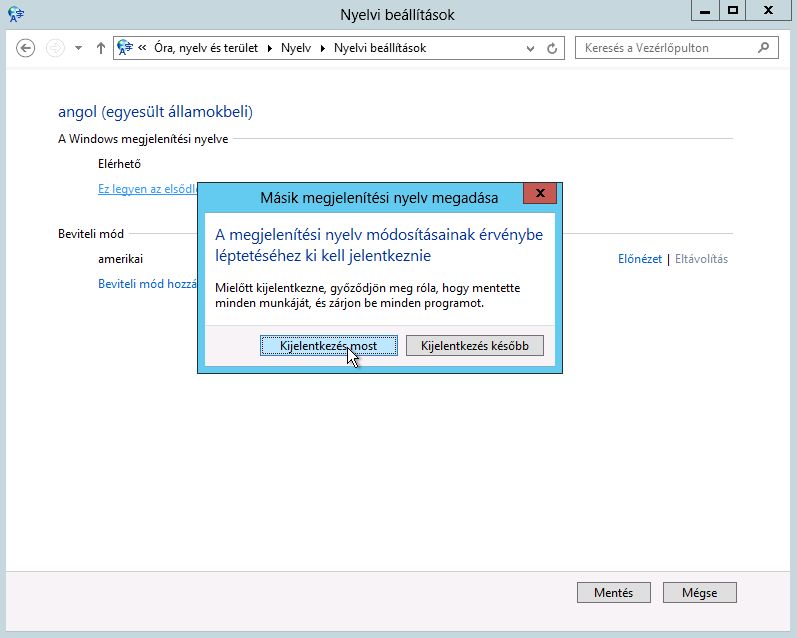
end faq
Virtuális szerver menedzsment
Nyelvváltoztatás
Jelentkezzen be fiókjába a VPS szerverének kezelőfelületére a https://vm.axfone.eu oldalon. A bejelentkezési információk a megadott e-mail címére lesznek elküldve, a fiókjának aktiválása miatt.
A sikeres bejelentkezés után, nyissa meg fiókjának beállításait a "Saját fiók" menüpontra kattintva a képernyő jobb felső sarkában.
Válassza ki a VPS szerver kezelőfelületének használt nyelvét a "Nyelv" menüpontnál.
A VPS szerver VNC konzoljának elindítása
Jelentkezzen be a felhasználói fiókjába a VPS szerverének kezelése miatt a https://vm.axfone.eu oldalon. A felhasználói fiók aktiválásával kapcsolatos bejelentkezési információkat a megadott e-mail címére fogjuk elküldeni.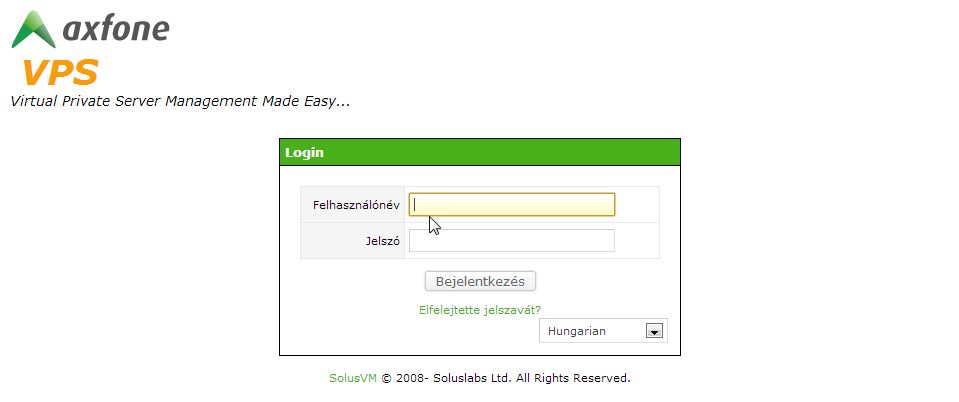
Sikeres bejelentkezés után, nyissa meg azon szerverének beállításait tartalmazó oldalt, amelyikhez VNC konzollal szeretne hozzáférni, ezt úgy teheti meg ha a szerver melletti "Kezelés" gombra kattint.
A VNC konzol megnyitásához, ezután kattintson a szerverinformációk alatti "VNC" gombra.
Abban az esetben, ha a VNC konzol nem indul el, kérjük telepítse fel a JAVA-t. A JAVA telepítési útmutatója lejjebb található.
JAVA telepítése a VNC konzol futtatásához
A VPS szerver kezeléséhez, a vm.axfone.eu oldalon található VNC konzol futtatásához a számítógépén telepítve kell legyen a Java Runtime Environment.
A telepítéshez nyissa meg a böngészőjét és menjen a www.java.com/getjava oldalra.
Kattintson a "Free Java Download" gombra, hogy a Java letöltése megkezdődhessen.
Fogadja el a Felhasználási feltételeket és kattintson a "Agree and Start Free Download" gombra.
A sikeres letöltés után futtassa a JAVA telepítőt, majd a következő képek szerint hajtsa végre a telepítést.
A Java sikeres telepítése után, kérjük indítsa el a a szerverének VNC konzolját "A VPS szerver VNC konzoljának elindítása" nevű útmutató szerint.
test