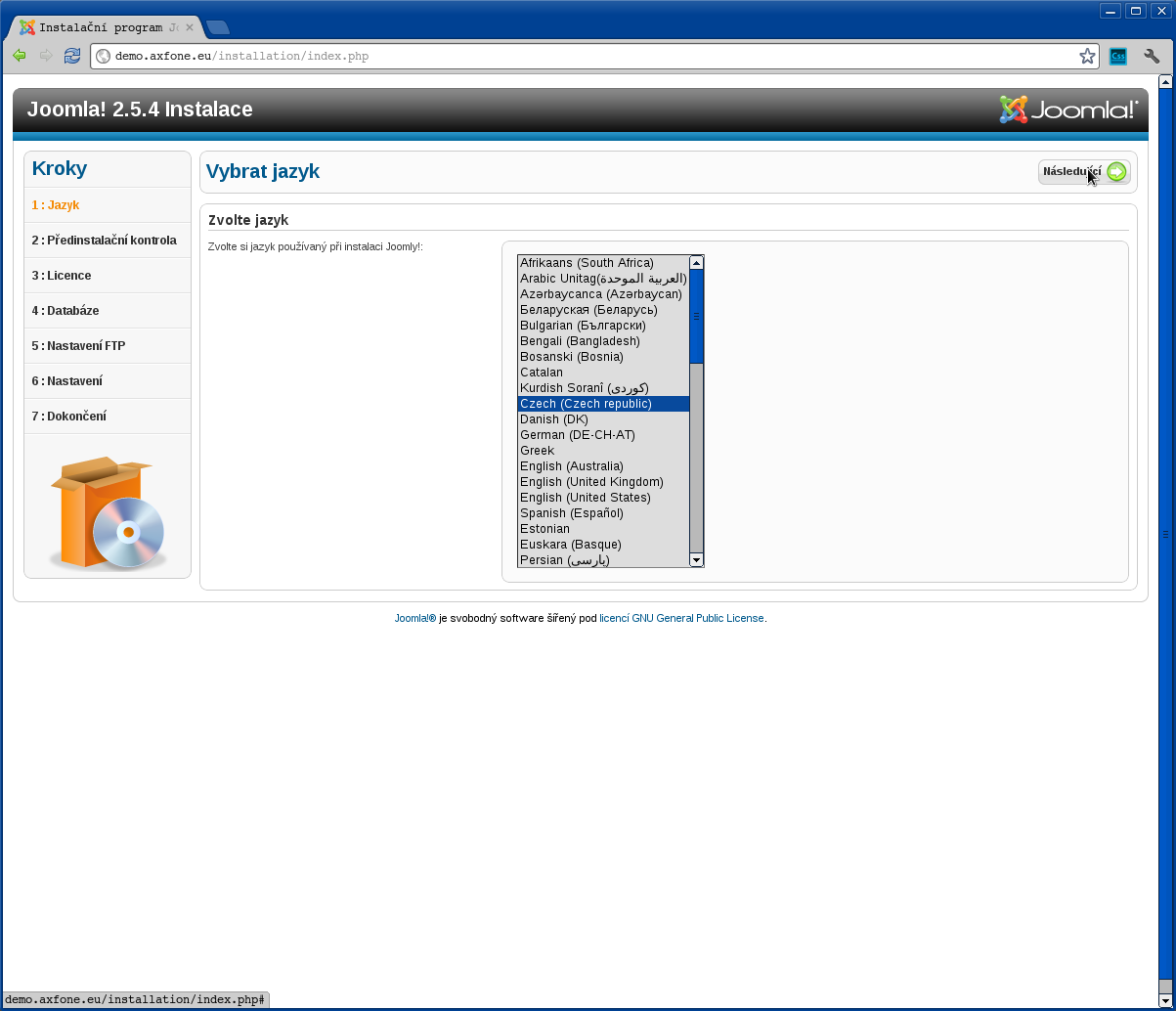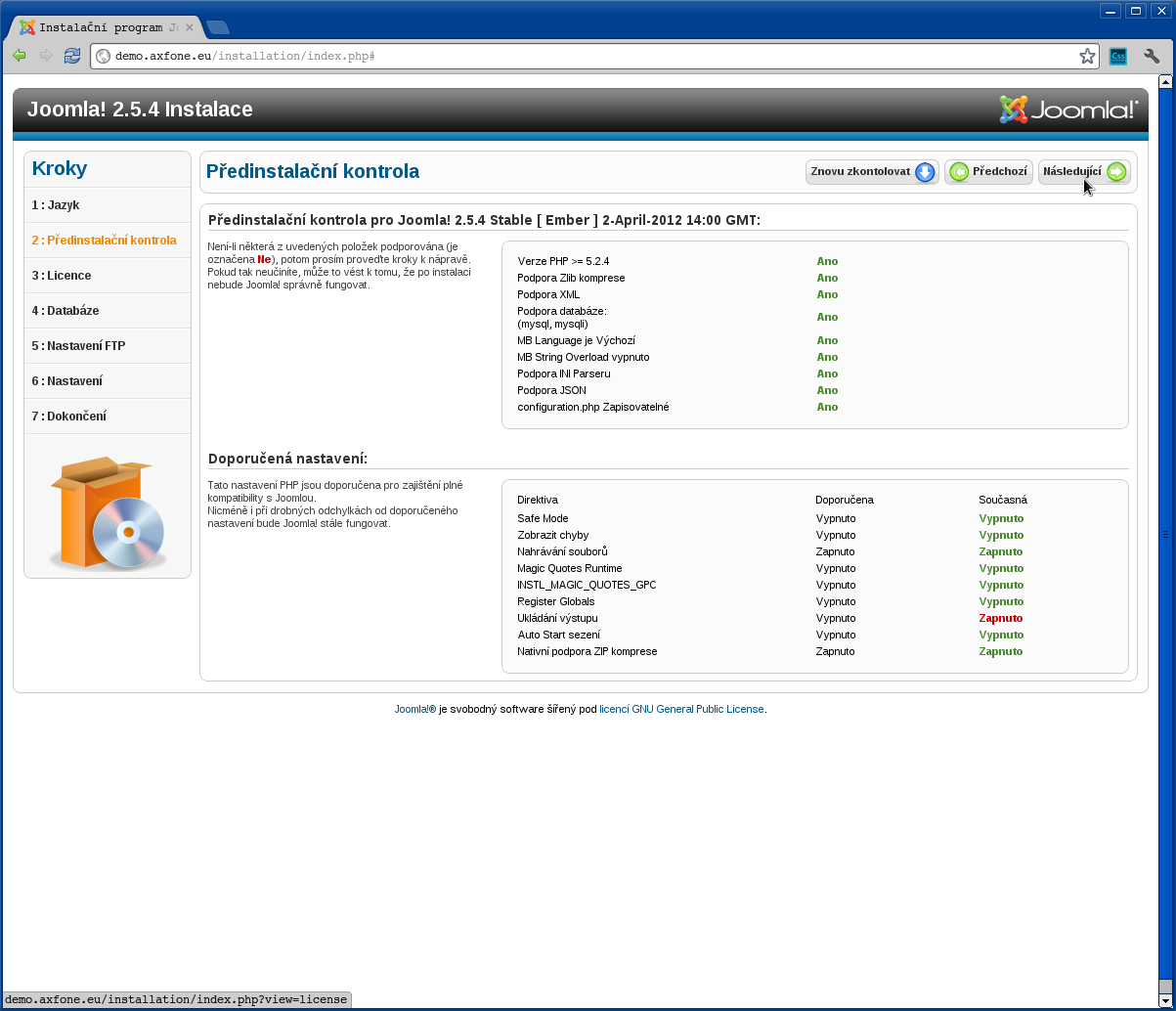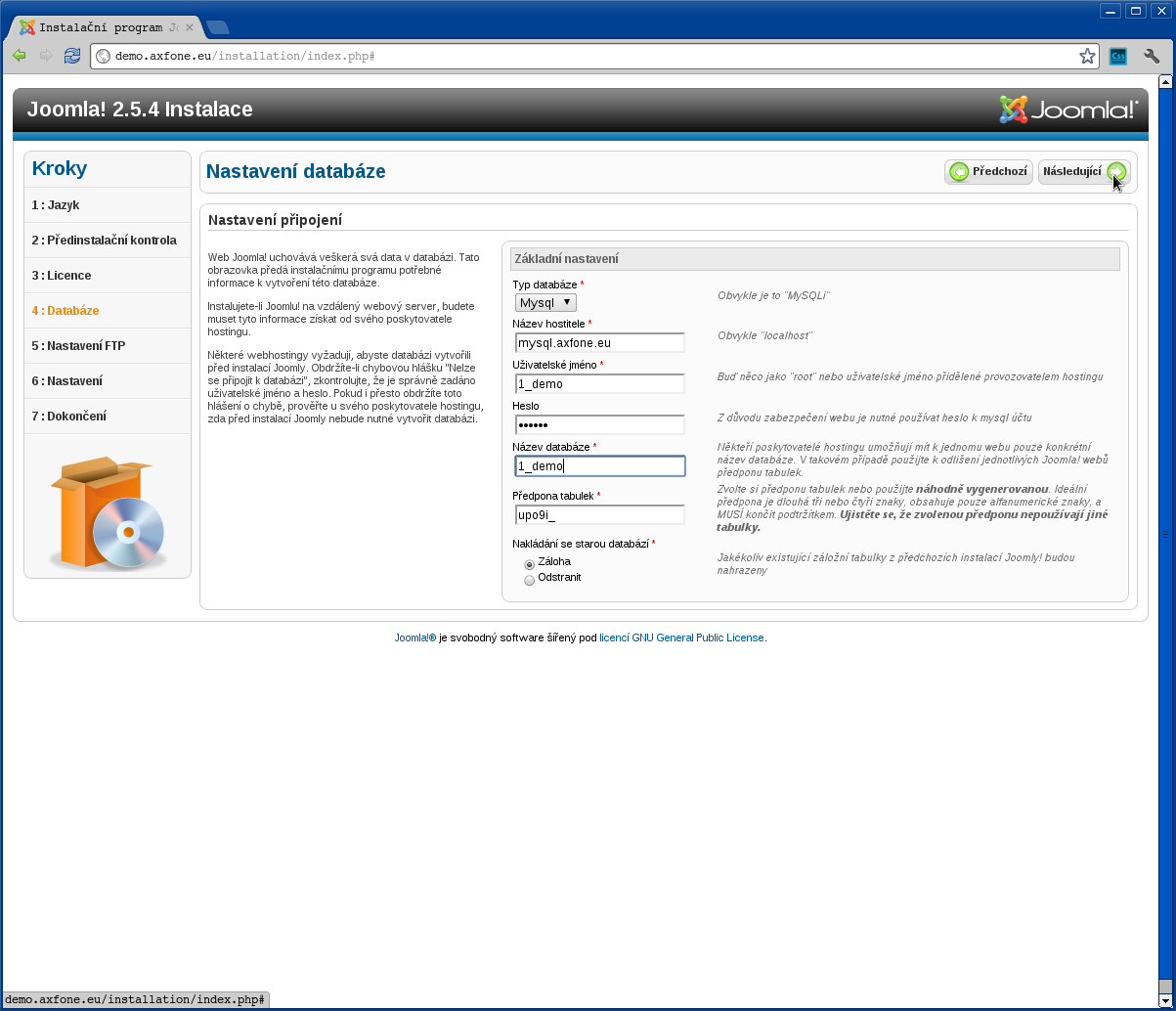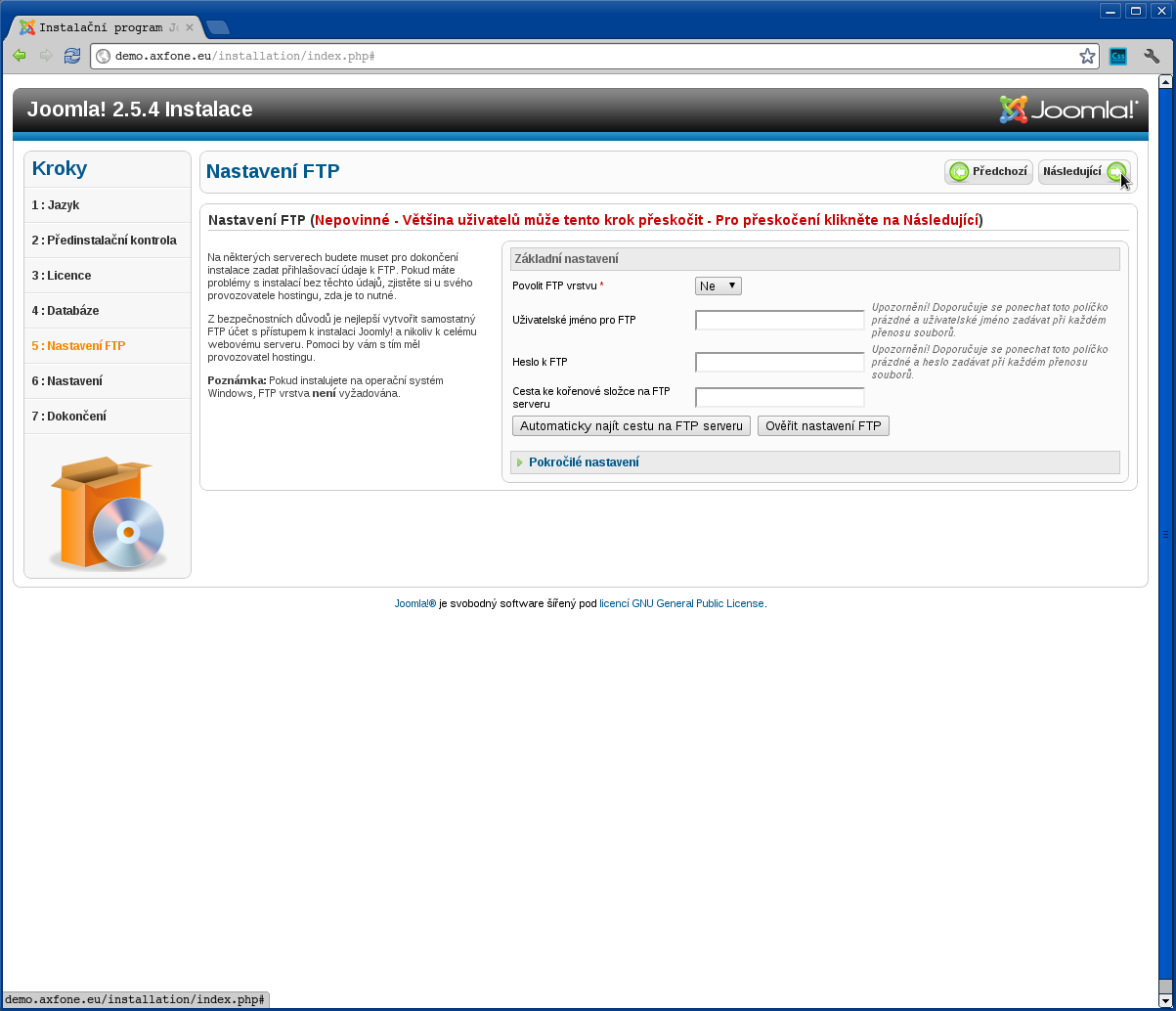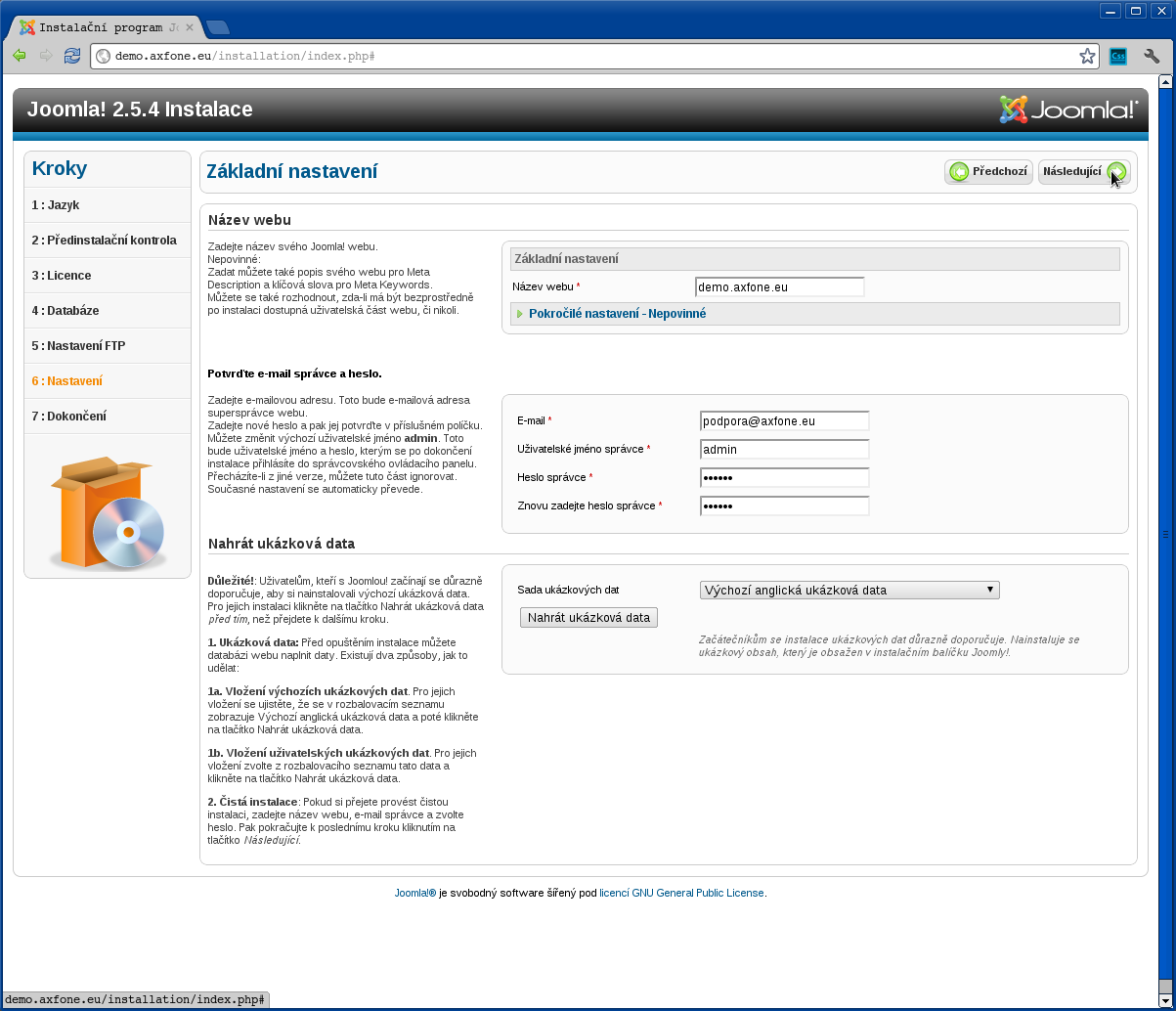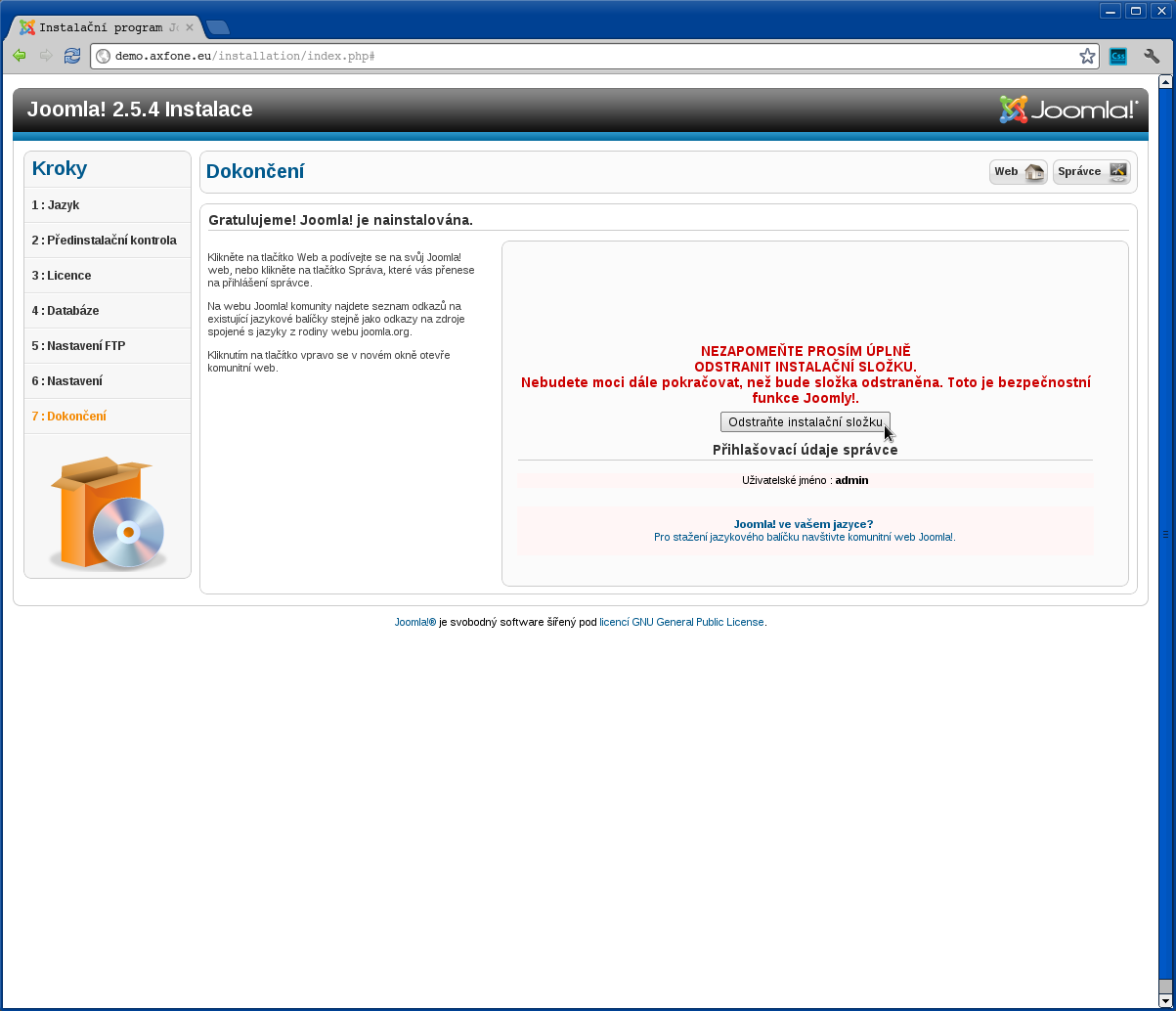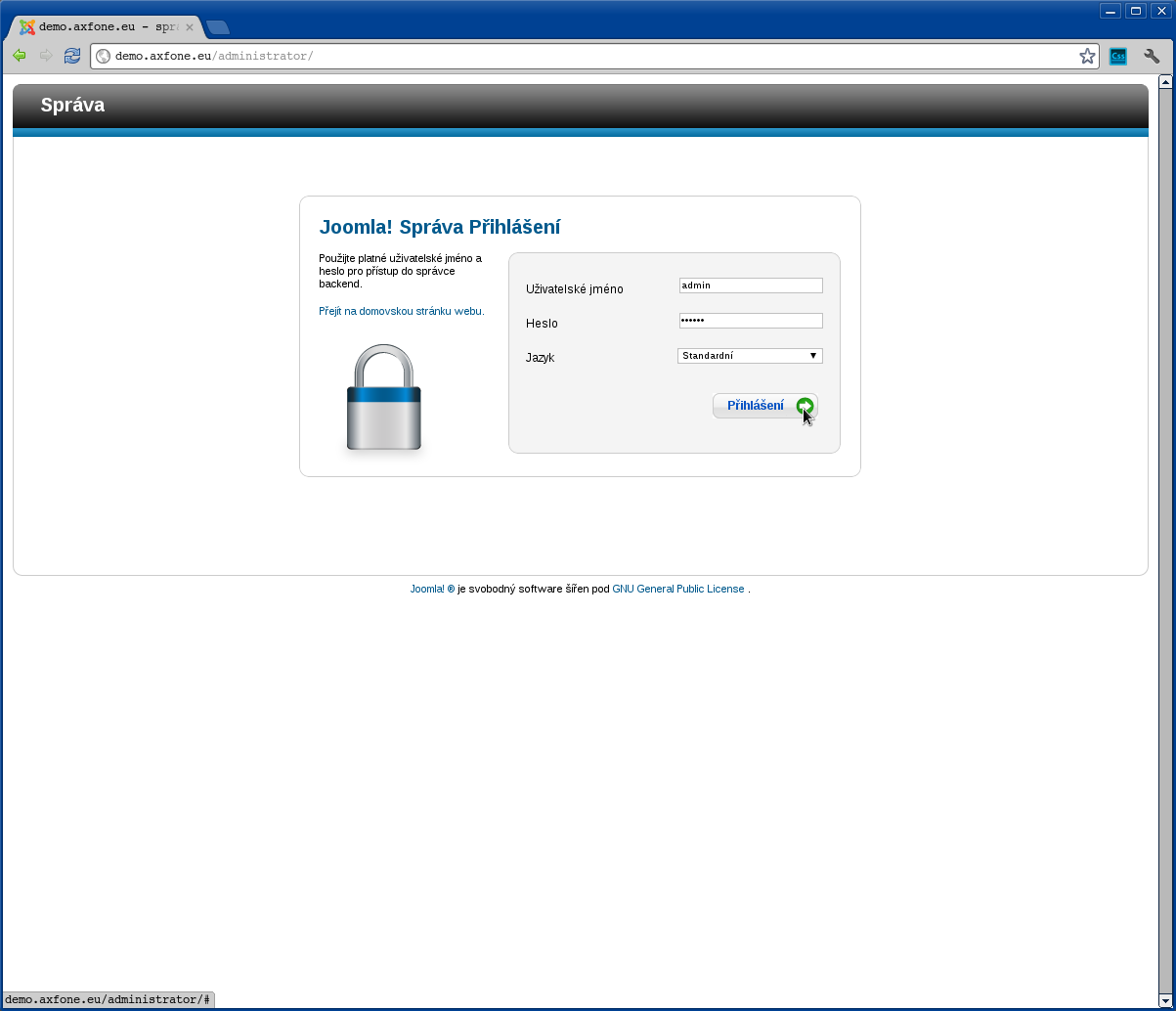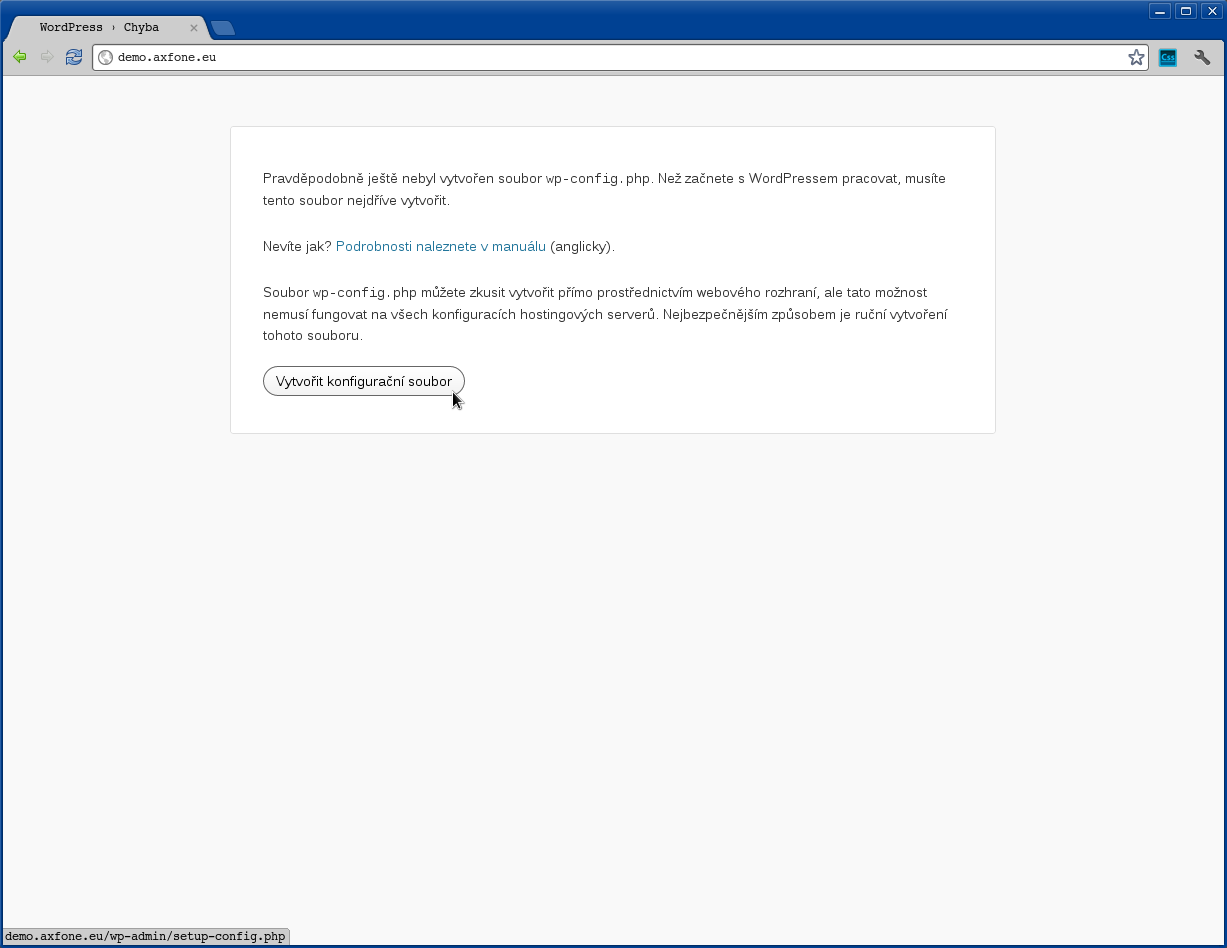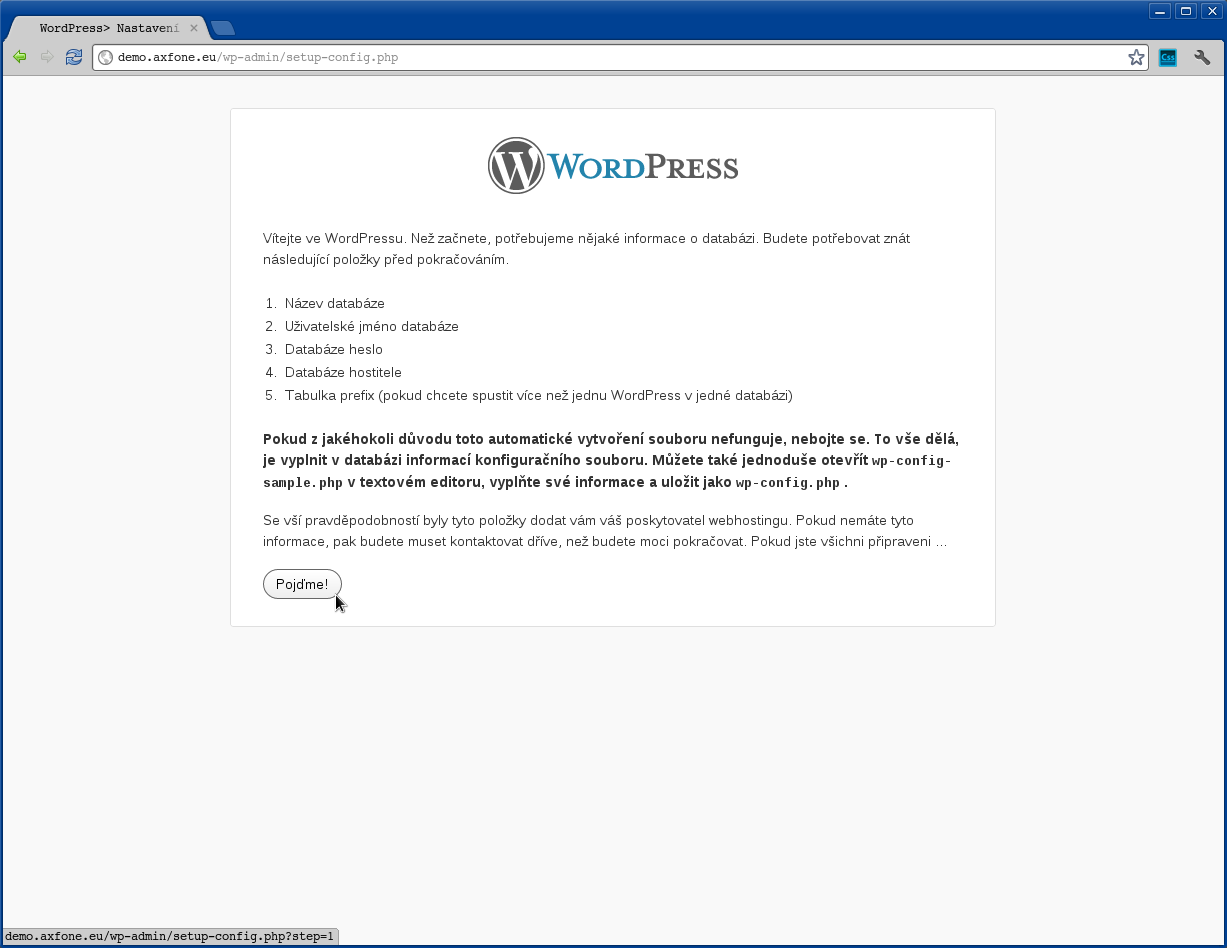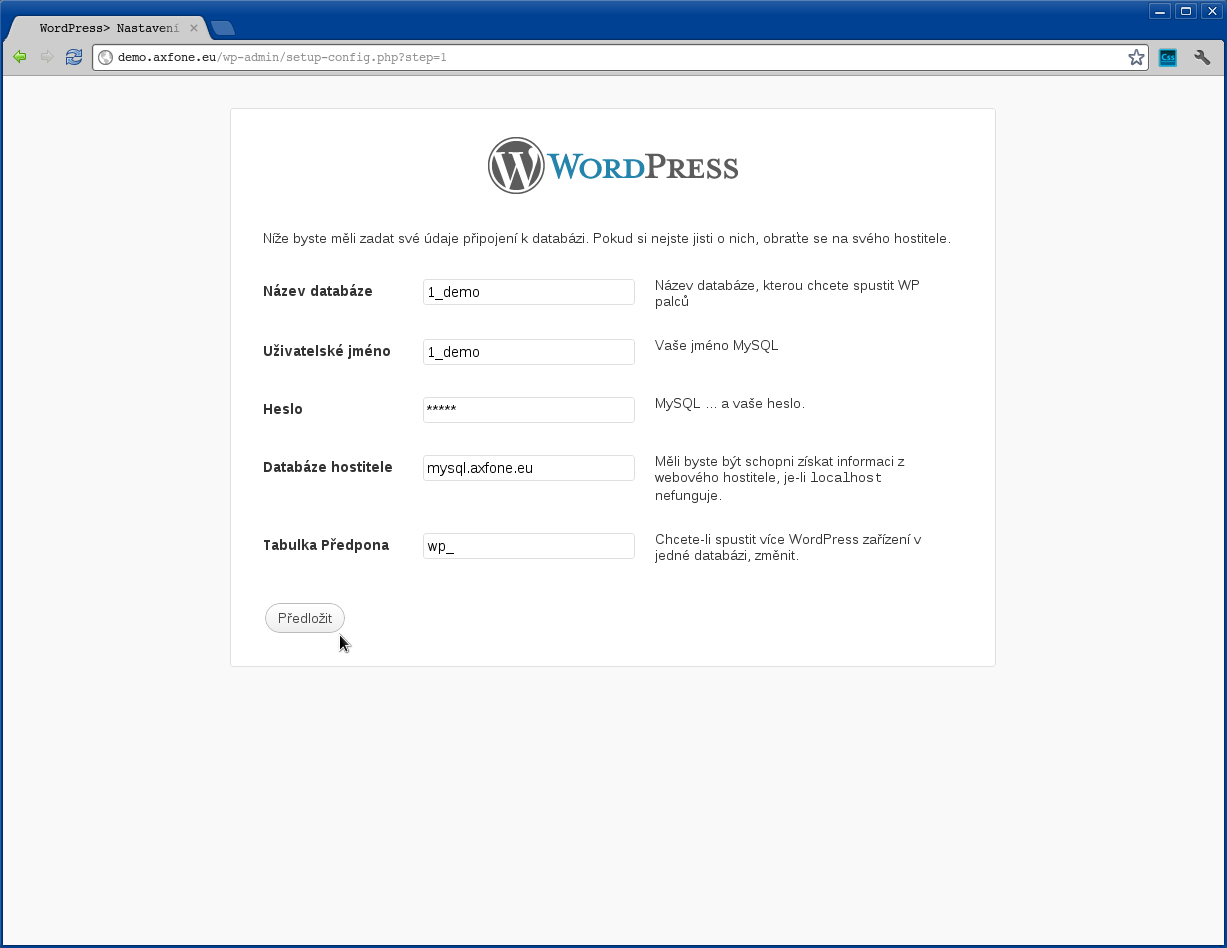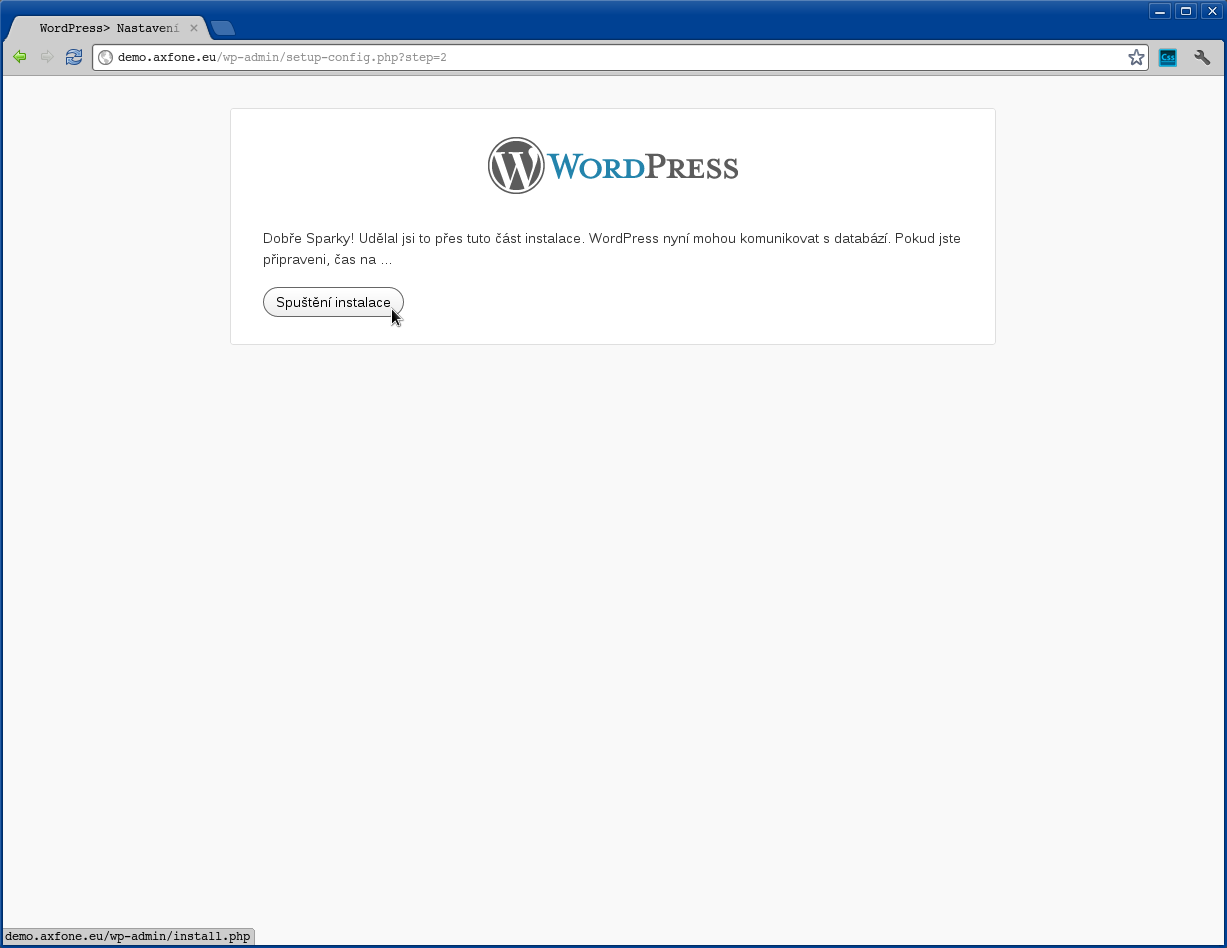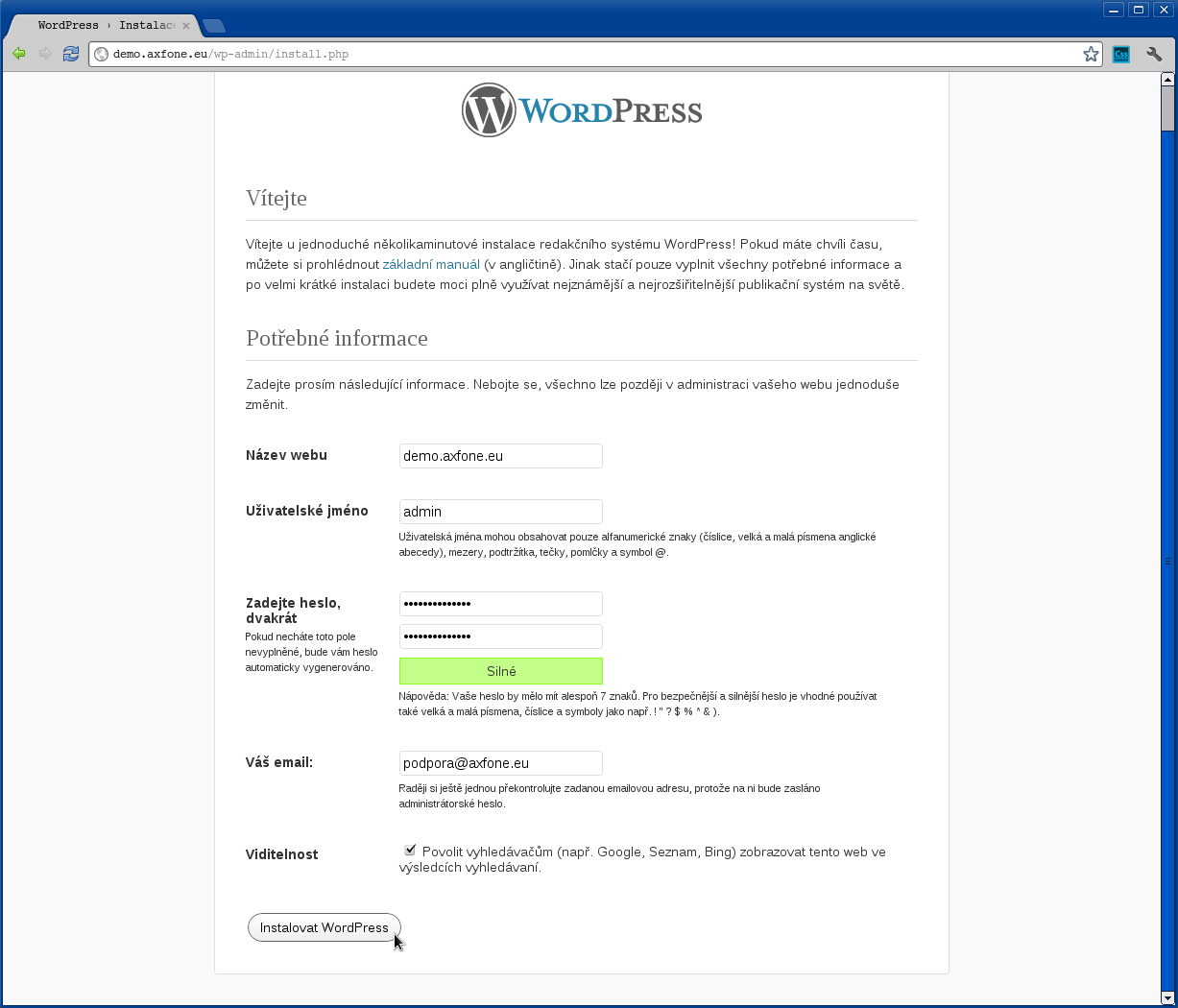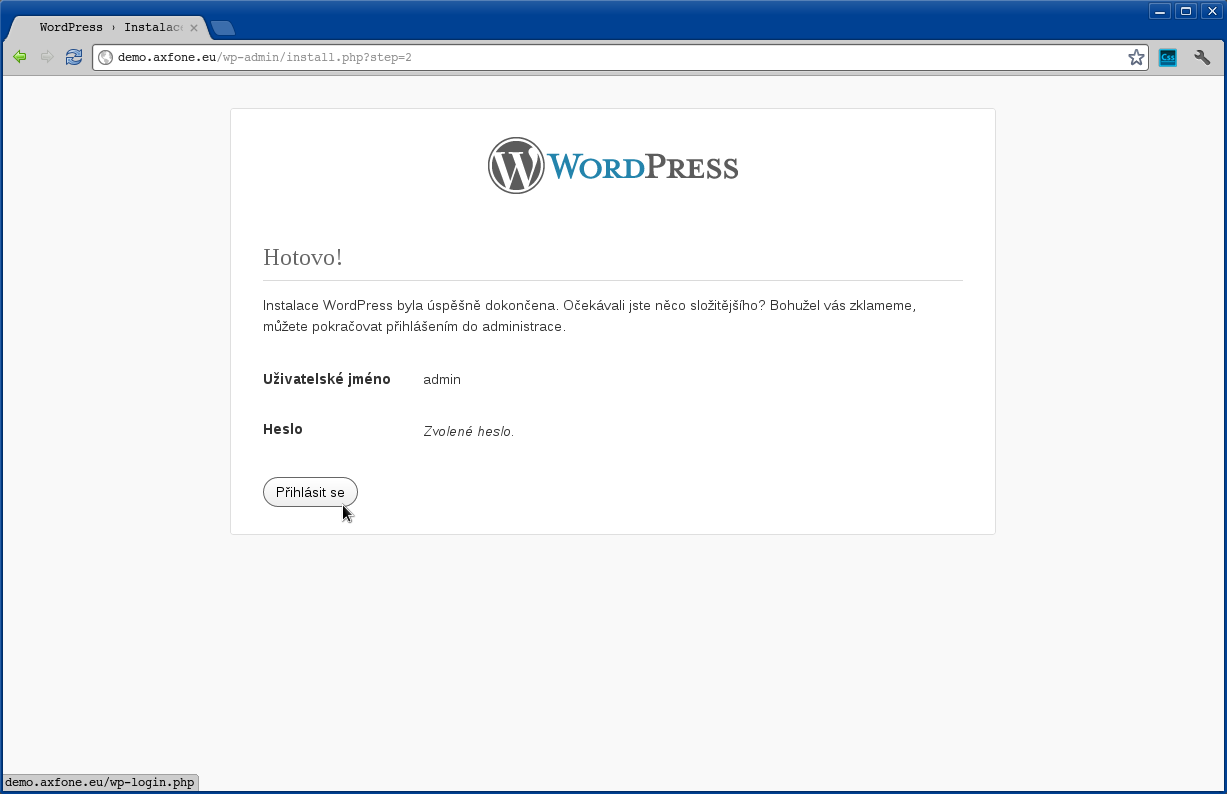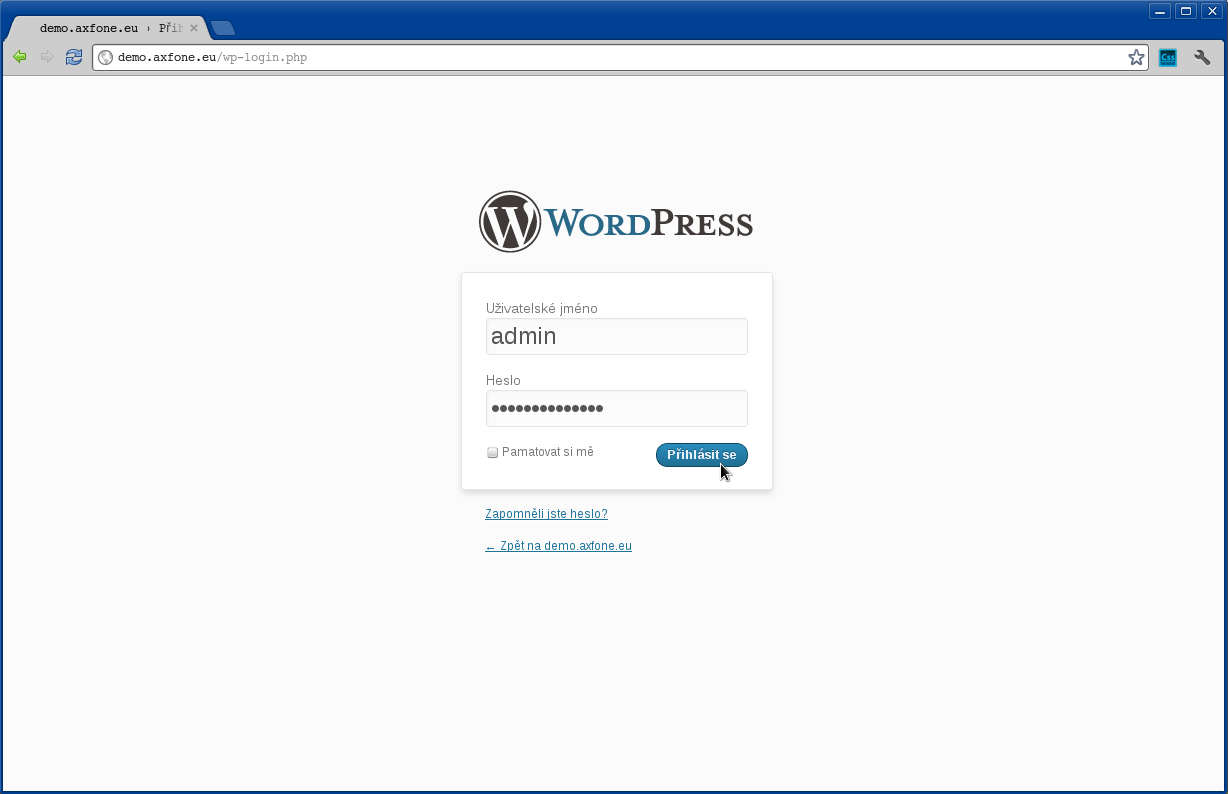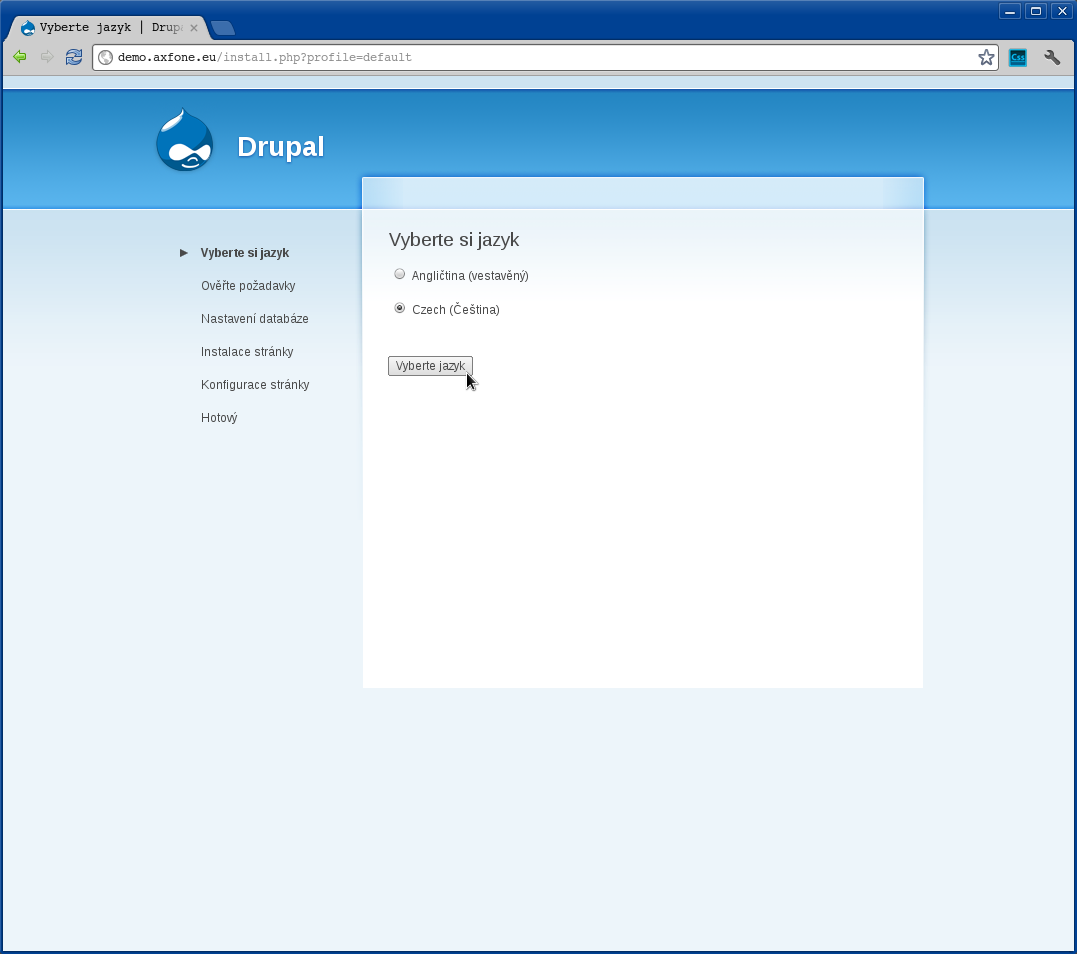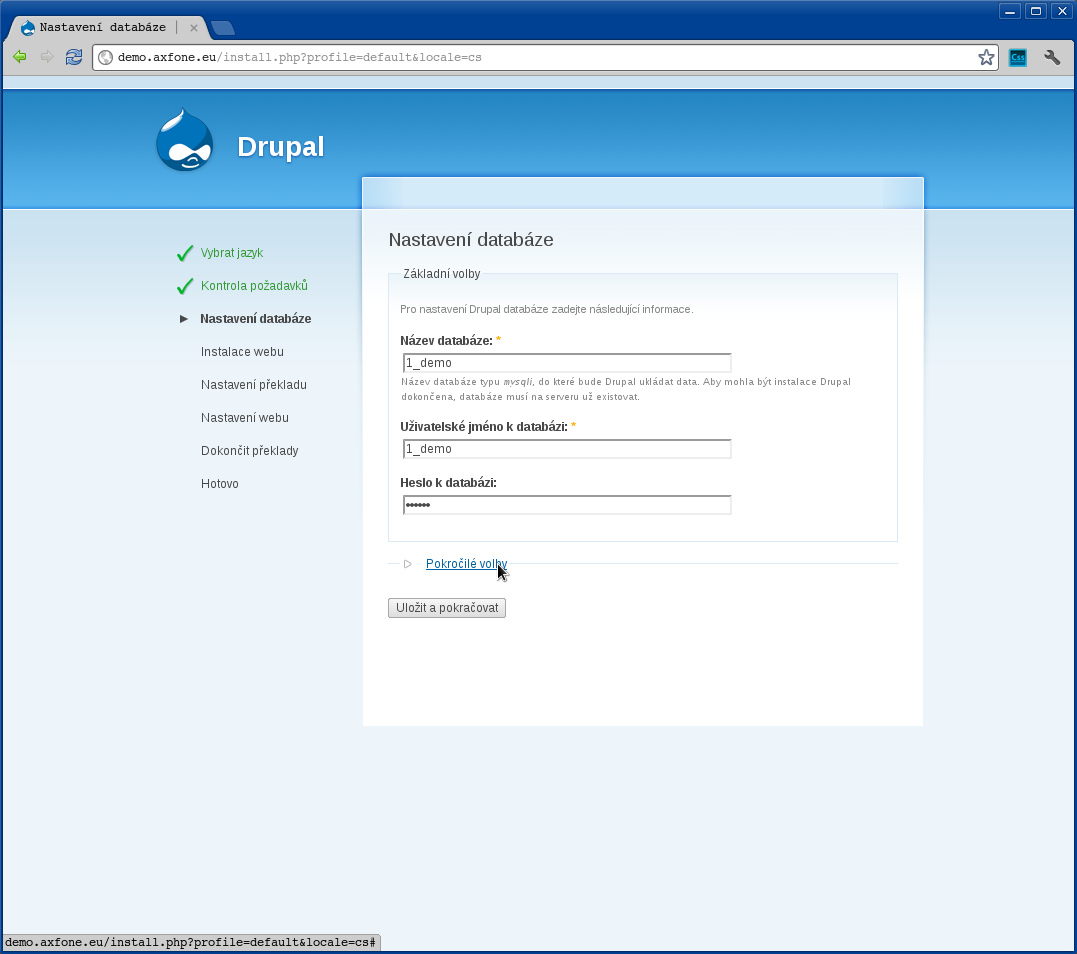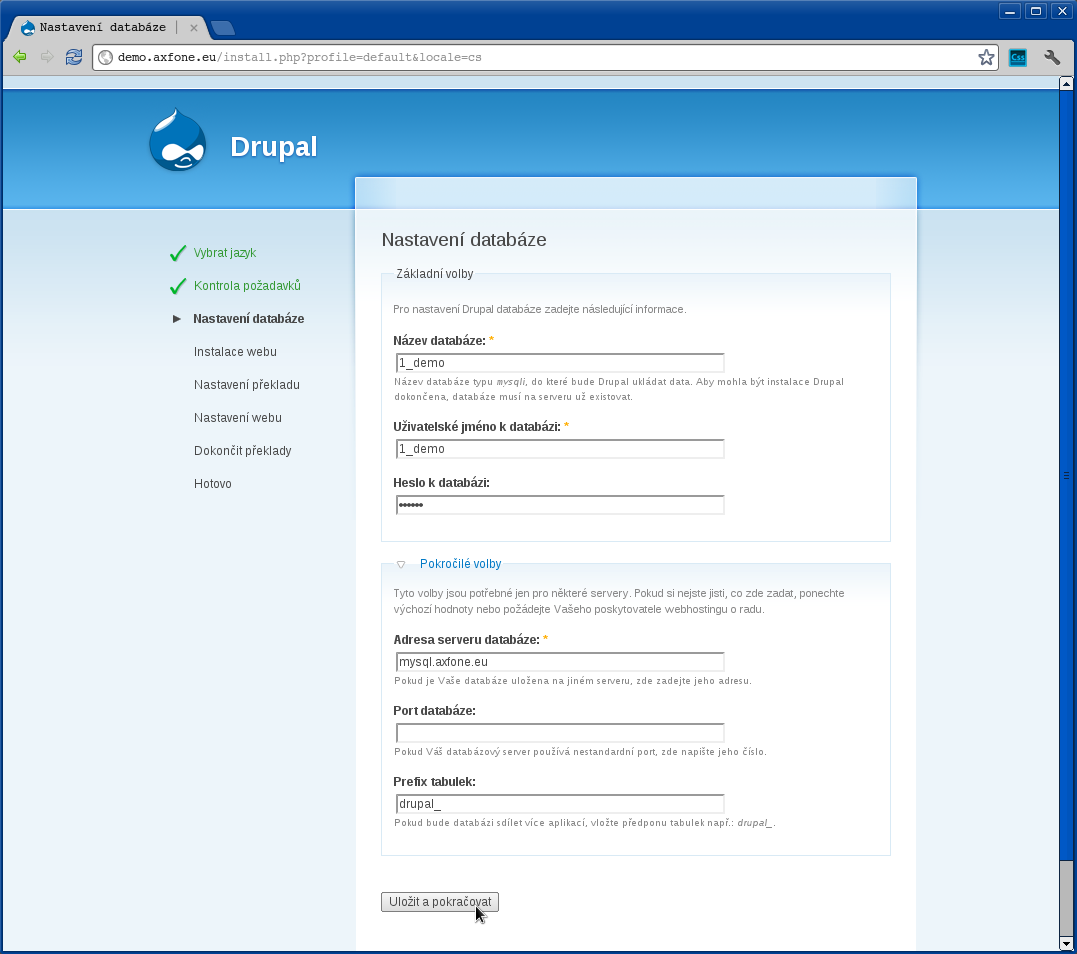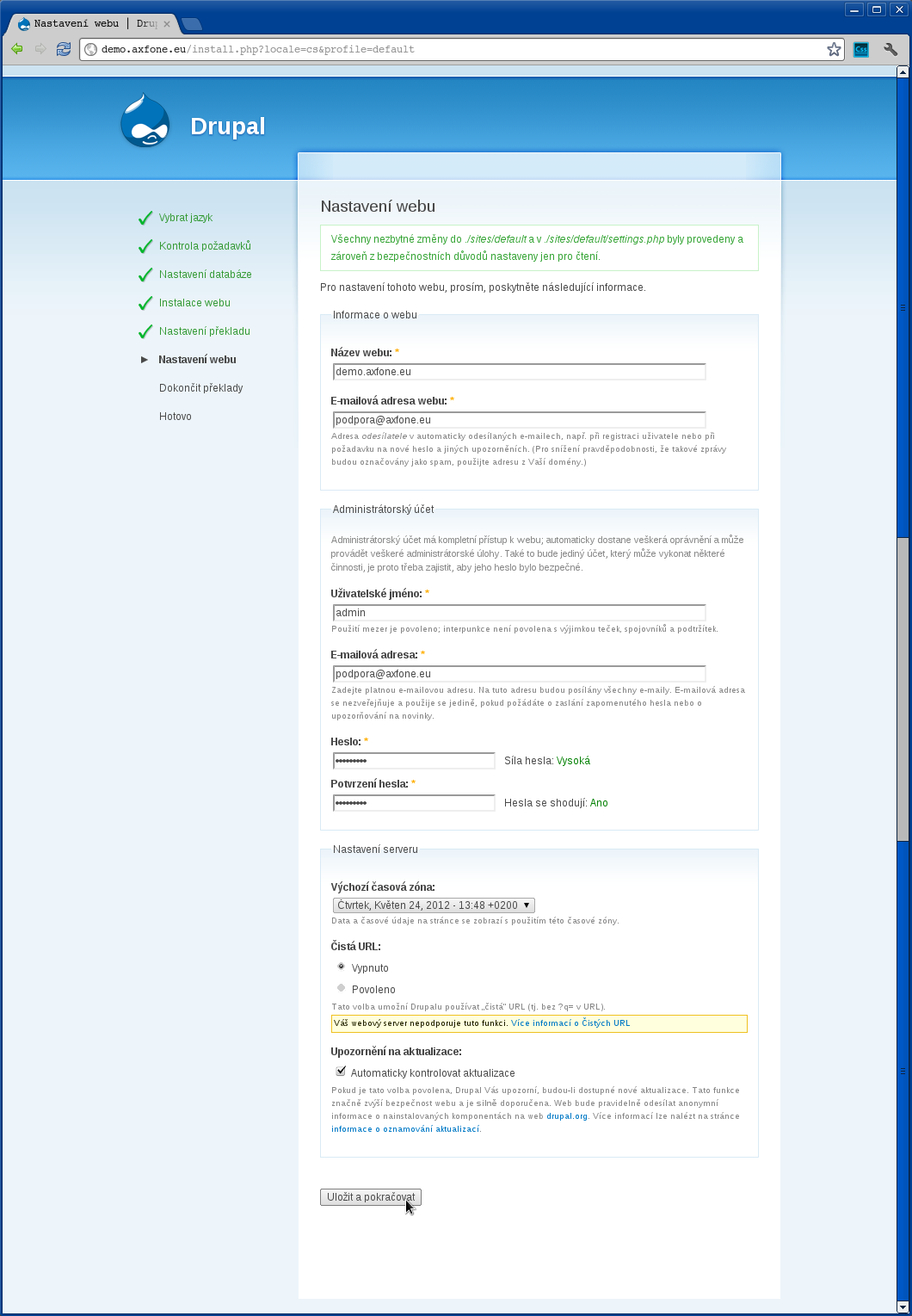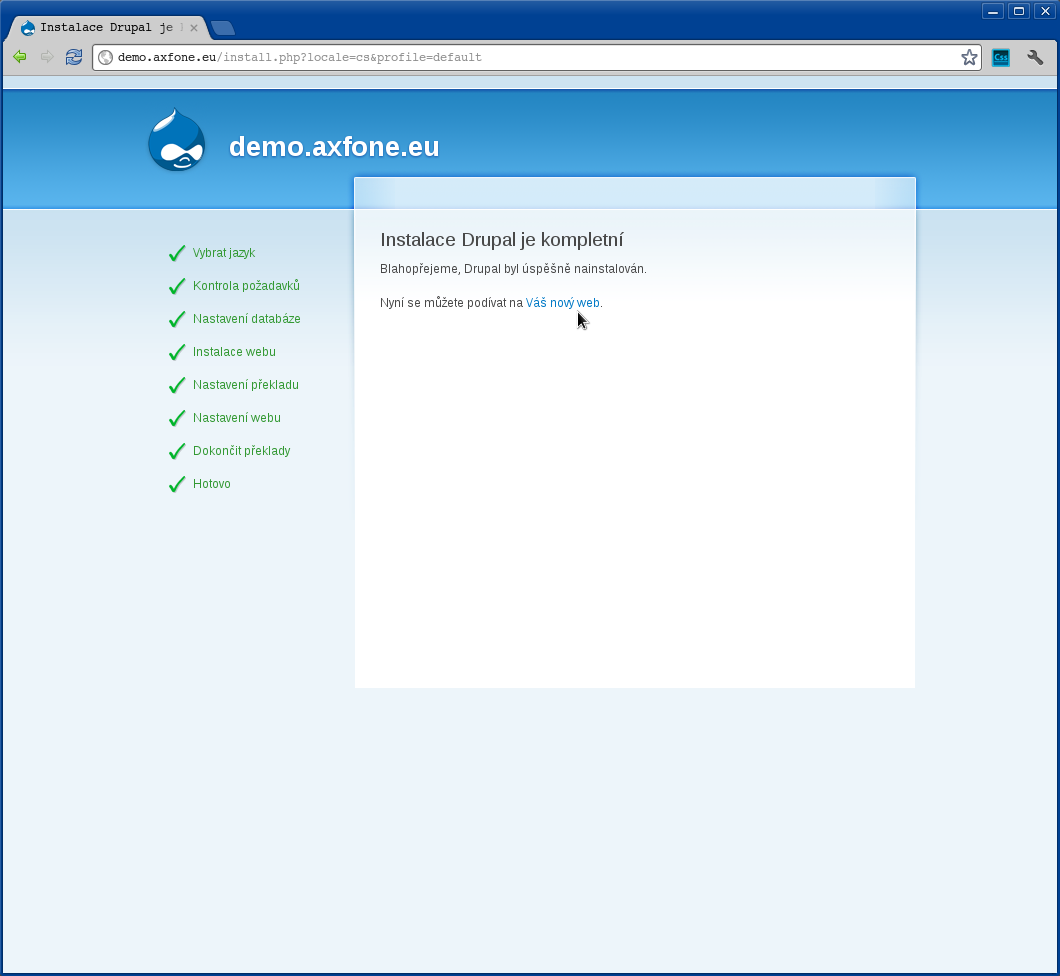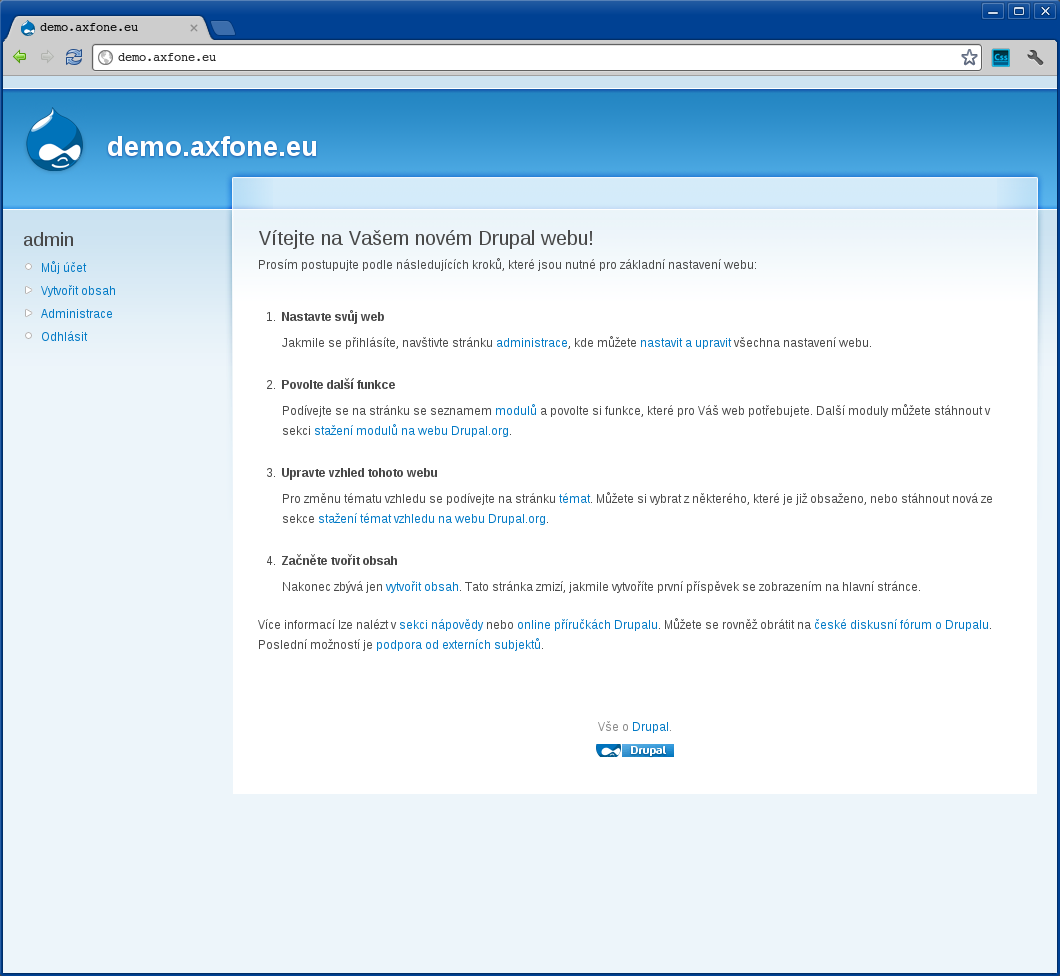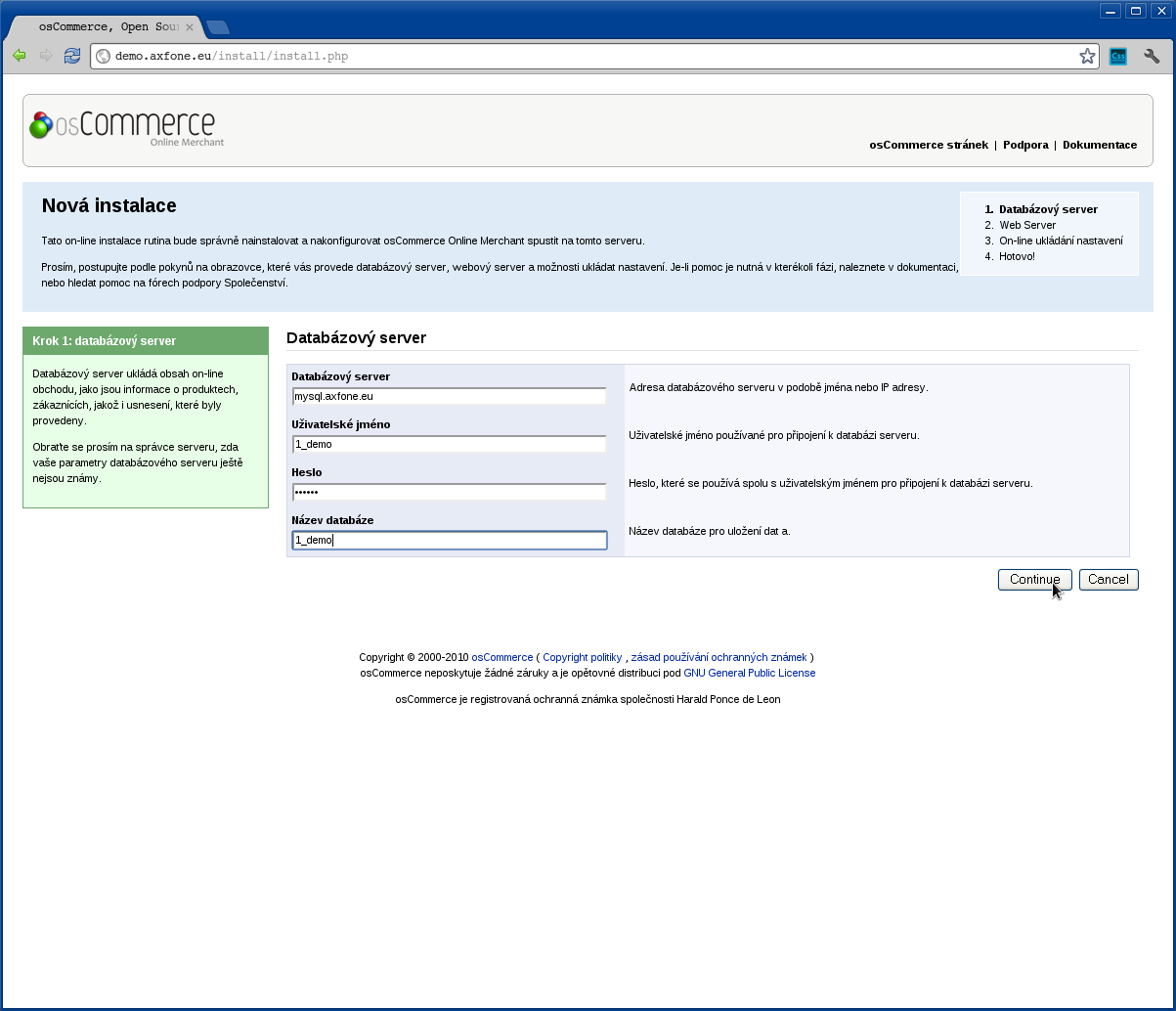Tartalomkezelő rendszerek
A Joomla, Wordpress, Drupal, phpFusion, osCommerce, phpBB és ZenCart beállítása lépésről lépésre
Tartalomkezelő rendszerek (CMS)
A Joomla-t és a WordPress-t támogatjuk, szabadon használhatja őket az Axfone SINGLE vagy attól magasabb hoszting tervek esetében. Természetesen más rendszert is alkalmazhat, ami a hoszting paramétereinek megfelel.
Paraméterek:
PHP: 5.3, 5.4, 5.5, 5.6 and PHP7
MySQL: 5.5
php_memory_limit: 128MB
Bővítés: modrewrite, gd, suexec, simpleXML, gettext, zip, bz2, exif, xpm, freetype, pdo, curl, json, mysqli, session, soap, tidy
Támogatottak az fopen, curl függvények?
php_flag allow_url_fopen onphp_flag allow_url_include on
Ezek alapértelmezetten tiltva vannak, de kérésre aktiválni tudjuk. A feltétel az Axfone Single vagy nagyobb hoszting terv, valamint az újab szerver (ISPC3) használata. Írjon nekünk a Ez az e-mail cím a spamrobotok elleni védelem alatt áll. Megtekintéséhez engedélyeznie kell a JavaScript használatát. címre.
Tartalomkezelő rendszerek - Telepítési útmutató
Joomla
A tartalomkezelő rendszer telepítésére való felkészülés
Első lépésként a CMS telepítési csomagját a weboldal tárjába kell helyezni. A Joomla telepítési csomagját, például ezen a címen lehet letölteni: http://joomlacms.hu/.
Továbbá ismernie kell az adatbázis adataitl és a tartalomkezelő rendszer részleteit. Ügyfeleinknek meg van a lehetősége, hogy saját adatbázisaikat létrehozzák - általában az admin.sajatdomain.xy használatával.
A kicsomagolatlan telepítési csomag elhelyezése után, menjen a CMS-t telepített weboldalra. A példánk a demo.axfone.eu címen tekinthető meg.
A telepítés kezdő lépésénél, ki kell választania a telepítési nyelvet. A nyelv kiválasztása után kattintson a "Tovább" gombra a folytatáshoz.
Ebben a lépésben, az elérhető CMS vezérlő funkciókat lehet megtekinteni és kiválasztani, majd a "Tovább" gombra kattintva lehet folytatni a telepítést.
A telepítés folytatása előtt, ajánlott elolvasni a kiadott rendszer licensz szövegét. Az elolvasás után kattintson a "Tovább"-ra.
Az összes szükséges információt meg kell adnia, hogy az adatbázisához hozzá tudjon csatlakozni, ahol a CMS adatai tárolva vannak. Az ügyfeleink minden szükséges információról tájékoztatást kapnak a webtárhely adminisztrációs felülete által.
Töltse ki ezeket:
Adatbázis típus: Mysql
( a mi webhoszting szolgáltatásunk esetében )
Hosztnév: mysql.axfone.eu
( telepítési példa esetén használt )
Felhasználónév: 1_demo
( telepítési példa esetén használt )
Jelszó: *****
Adatbázis neve: 1_demo
( telepítési példa esetén használt )
Prefix táblák: hagyja meg az alapértelmezett értéket
Régi verziók kezelése: hagyja meg az alapértelmezett értéket
Az összes szükséges adat kitöltése után a folytatáshoz kattintson a "Tovább" gombra és lépjen a tartalomkezelő rendszer telepítésének következő lépéséhez.
Ennél a pontnál, a CMS belső konfigurációját kezelő plug-injeit állíthatjuk be az FTP protokollhoz. A legtöbb installáció esetében ez az opció nem szükséges, ezért a telepítés folytatásához nyomjunk a "Tovább"-ra.
Most pedig a telepítő bekér minden szükséges adatot a CMS megfelelő működése és kezelése érdekében.
Töltse ki ezeket:
Weboldal neve: demo.axfone.eu
( telepítési példa esetén használt )
E-mail cím: Ez az e-mail cím a spamrobotok elleni védelem alatt áll. Megtekintéséhez engedélyeznie kell a JavaScript használatát.
( telepítési példa esetén használt )
Felhasználónév: admin
( telepítési példa esetén használt )
Jelszó: *****
( válasszon jelszót a CMS adminisztrációs felületéhez )
Kattintson a "Példa adatok betöltés"-ére ha szeretné, hogy CMS-e példa adatokkal legyen feltöltve - ezek az adatok angolul lesznek! Ajánlott, hogy első alkalommal ezek fel legyenek telepítve, hiszen ezek is segítik a rendszer működésének megértését.
A telepítés folytatásához kattintson a "Tovább"-ra.
Ezzel a CMS installálásra került.
Erősen ajánlott a telepítési adatok az installáláshoz szükséges adatok törlése a "Telepítési mappa törlése" gombbal.
Az feltepített rendszer egy működő CMS. Folytassa az arra való bejelentkezéssel. Az adminisztráció felület elérhető a www.sajatdomain.xy címen / telepítési példánk szerinti cím: demo.axfone.eu
Wordpress
A tartalomkezelő rendszer telepítésére való felkészülés
Első lépésként a CMS telepítési csomagját a weboldal tárjába kell helyezni. A Wordpress telepítési csomagját, például ezen a címen lehet letölteni: http://hu.wordpress.org/.
Továbbá ismernie kell az adatbázis adatait és a tartalomkezelő rendszer részleteit. Ügyfeleinknek meg van a lehetősége, hogy saját adatbázisaikat létrehozzák - általában az admin.sajatdomain.xy használatával.
A kicsomagolatlan telepítési csomag elhelyezése után, menjen a CMS-t telepített weboldalra. A példánk a demo.axfone.eu címen tekinthető meg.
A konfigurációs fájl hiányára való figyelmeztetés ne tévessze meg. Mivel egy egy frissen telepített szoftverről van szó, ez a fájl még nem létezik. Tehát hozzuk létre ezt a fájlt a "Konfigurációs fájl létrehozása" gombra kattintva.
Ezután a telepítő értesíti a telepítéshez szükséges információkról. Ha mindent megadott, akkor kattintson a "Tovább".
Az összes szükséges információt meg kell adnia, hogy az adatbázisához hozzá tudjon csatlakozni, ahol a CMS adatai tárolva vannak. Az ügyfeleink minden szükséges információról tájékoztatást kapnak a webtárhely adminisztrációs felülete által.
Adatbázis neve: 1_demo
( telepítési példa esetén használt )
Felhasználónév: 1_demo
( telepítési példa esetén használt )
Jelszó: *****
Hosztnév: mysql.axfone.eu
( telepítési példa esetén használt )
Prefix táblák: wp_ (az alapértelmezett értékek a legtöbb esetben megfelelnek, azokat nem kell megváltoztatni)
Az összes szükséges adat kitöltése után a folytatáshoz kattintson a "Tovább" gombra és lépjen a tartalomkezelő rendszer telepítésének következő lépéséhez.
A telepítő ellenőrzi a beírt adatok helyességét. Ha mindent rendben talált, akkor a telepítést folytatni lehet a "Telepítés folytatása" gombbal.
Most pedig a telepítő bekér minden szükséges adatot a CMS megfelelő működése és kezelése érdekében.
Töltse ki ezeket:
Weboldal neve: demo.axfone.eu
( telepítési példa esetén használt )
E-mail cím: Ez az e-mail cím a spamrobotok elleni védelem alatt áll. Megtekintéséhez engedélyeznie kell a JavaScript használatát.
( telepítési példa esetén használt )
Felhasználónév: admin
( telepítési példa esetén használt )
Jelszó: *****
( válasszon jelszót a CMS adminisztrációs felületéhez )
A telepítés folytatásához kattintson a "Tovább"-ra.
A telepítő befejezte a CMS telepítését. Folytassa a bejelentkezéssel CMS-ének adminisztrációs felületére. Ez a felület a www.sajatdomain.tld / wp-admin címen lehet elérni. Mint ahogy az a demo.axfone.eu / wp-admin példájában megfigyelhető.
Drupal
A tartalomkezelő rendszer telepítésére való felkészülés
Első lépésként a CMS telepítési csomagját a weboldal tárjába kell helyezni. A Drupal telepítési csomagját, például ezen a címen lehet letölteni: http://drupal.hu/.
Továbbá ismernie kell az adatbázis adatait és a tartalomkezelő rendszer részleteit. Ügyfeleinknek meg van a lehetősége, hogy saját adatbázisaikat létrehozzák - általában az admin.sajatdomain.xy használatával.
A kicsomagolatlan telepítési csomag elhelyezése után, menjen a CMS-t telepített weboldalra. A példánk a demo.axfone.eu címen tekinthető meg.
Válassza ki a telepítő által használandó nyelvet, majd kattintson a "Nyelv kiválasztása" gombra.
Az összes szükséges információt meg kell adnia, hogy az adatbázisához hozzá tudjon csatlakozni, ahol a CMS adatai tárolva vannak. Az ügyfeleink minden szükséges információról tájékoztatást kapnak a webtárhely adminisztrációs felülete által.
Adatbázis neve: 1_demo
( telepítési példa esetén használt )
Felhasználónév: 1_demo
( telepítési példa esetén használt )
Adatbázis jelszava: *****
Az összes szükséges adat kitöltése után a folytatáshoz kattintson a "Tovább" gombra és lépjen a tartalomkezelő rendszer telepítésének következő lépéséhez.
Ha egy másik szerveren található az adatbázisban, vagy ha másik paramétereket kell megadnia a csatlakozáshoz, töltse ki a következőket:
Példánk szerint így töltöttük ki:
Adatbázis szerver címe: mysql.axfone.eu
Adatbázis port: ne töltse ki
( azért, mert az adatbázisunk az alapértelmezett portot használja )
Prefix táblák: drupal_
Az adatok megadása után állítsa be a Drupal rendszerének többi paraméterét, kattintsunk a "Mentés és folytatás" gombra.
Most pedig a telepítő bekér minden szükséges adatot a CMS megfelelő működése és kezelése érdekében.
Töltse ki ezeket:
Weboldal neve: demo.axfone.eu
( telepítési példa esetén használt )
E-mail cím: Ez az e-mail cím a spamrobotok elleni védelem alatt áll. Megtekintéséhez engedélyeznie kell a JavaScript használatát.
( telepítési példa esetén használt )
Felhasználónév: admin
( telepítési példa esetén használt )
Jelszó: *****
( válasszon jelszót a CMS adminisztrációs felületéhez )
Alapértelmezett időzóna: hagyja változatlanul
Net URL: hagyja változatlanul
Az összes szükséges adat kitöltése után a folytatáshoz kattintson a " Mentés és folytatás" gombra és lépjen a tartalomkezelő rendszer telepítésének következő lépéséhez.
A telepítő befejezte a CMS telepítését. Folytassa a bejelentkezéssel CMS-ének adminisztrációs felületére az "Új weboldala" gombra kattintva.
PHP Fusion
A tartalomkezelő rendszer telepítésére való felkészülés
Első lépésként a CMS telepítési csomagját a weboldal tárjába kell helyezni. A PHP-Fusion telepítési csomagját, például ezen a címen lehet letölteni: http://www.php-fusion.co.hu/.
Továbbá ismernie kell az adatbázis adatait és a tartalomkezelő rendszer részleteit. Ügyfeleinknek meg van a lehetősége, hogy saját adatbázisaikat létrehozzák - általában az admin.sajatdomain.xy használatával.
A kicsomagolatlan telepítési csomagot helyezze el a CMS-t a szerverre és a nyomtató specifikus fájlt, a _config.php nevezze át config.php-ra, majd menjen a CMS-t telepített weboldal címére. A példánk a demo.axfone.eu címen tekinthető meg.
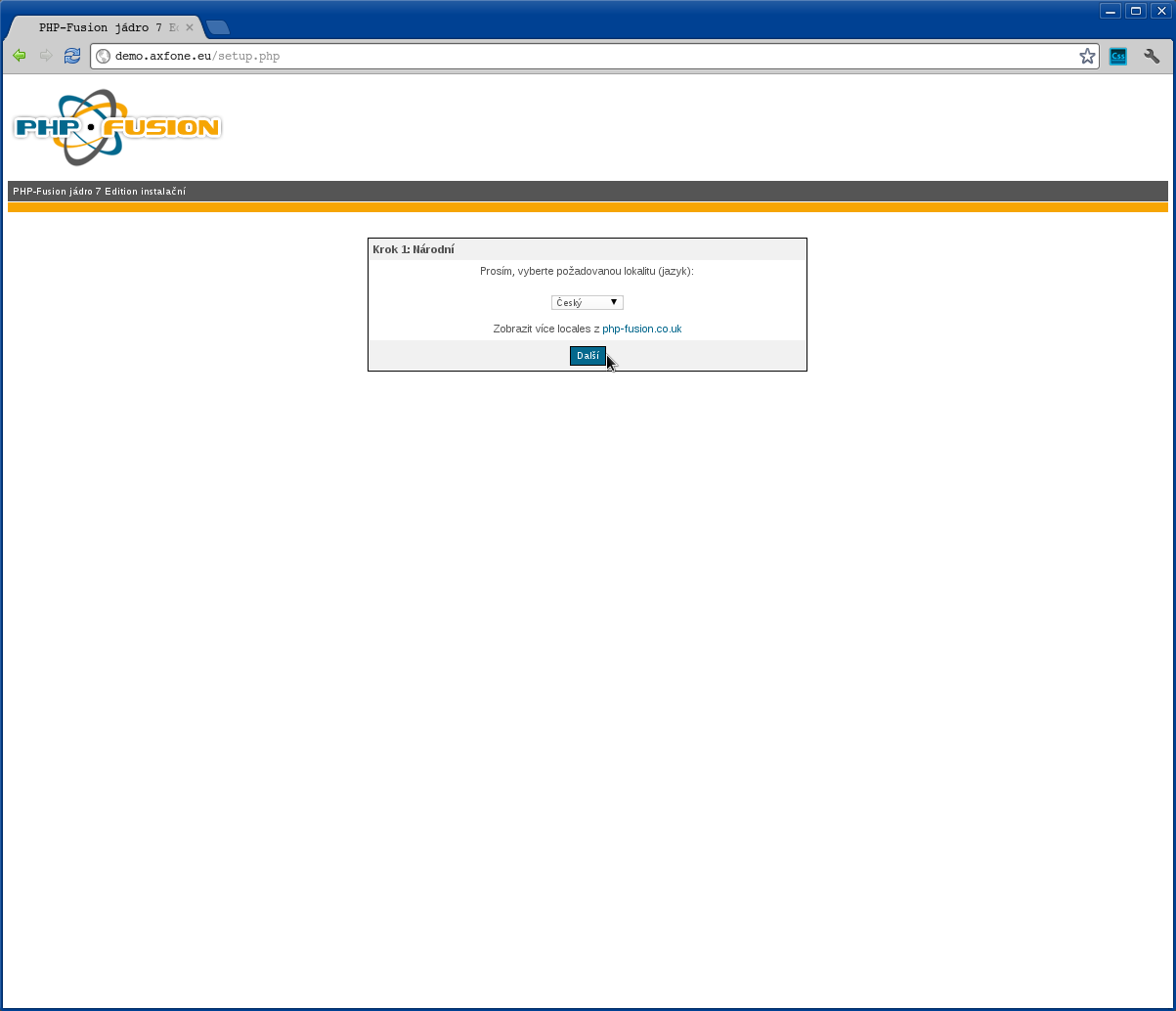
A telepítés kezdő lépésénél, ki kell választania a telepítési nyelvet. A nyelv kiválasztása után kattintson a "Tovább" gombra a folytatáshoz.
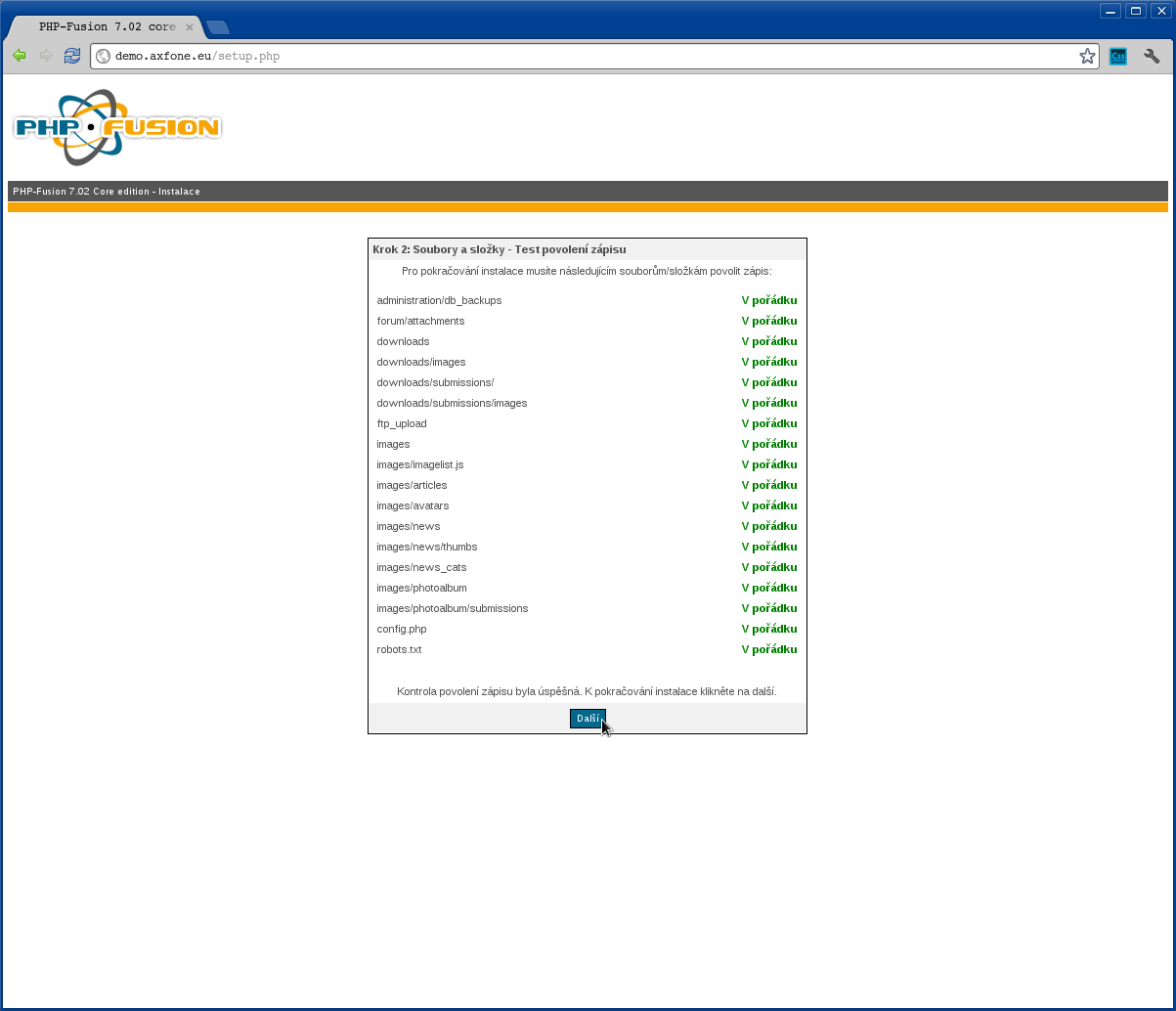
Ebben a lépésben, az elérhető CMS vezérlő funkciókat lehet megtekinteni és kiválasztani, majd a "Tovább" gombra kattintva lehet folytatni a telepítést.
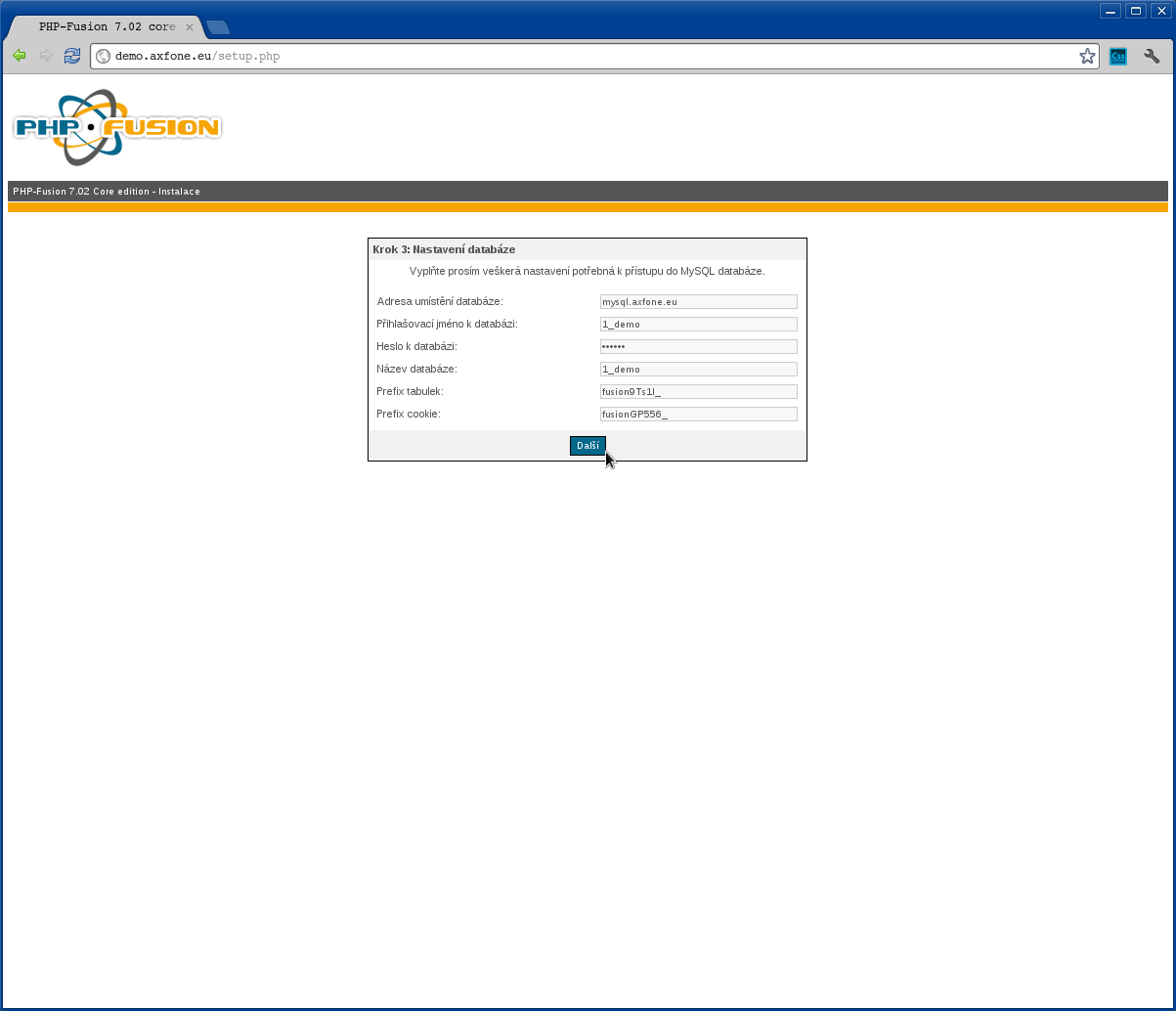
Az összes szükséges információt meg kell adnia, hogy az adatbázisához hozzá tudjon csatlakozni, ahol a CMS adatai tárolva vannak. Az ügyfeleink minden szükséges információról tájékoztatást kapnak a webtárhely adminisztrációs felülete által.
Töltse ki ezeket:
Hosztnév: mysql.axfone.eu
( telepítési példa esetén használt )
Felhasználónév: 1_demo
( telepítési példa esetén használt )
Jelszó: *****
Adatbázis neve: 1_demo
( telepítési példa esetén használt )
Prefix táblák: hagyja változatlanul
Prefix cookie: hagyja változatlanul
Az összes szükséges adat kitöltése után a folytatáshoz kattintson a "Tovább" gombra és lépjen a tartalomkezelő rendszer telepítésének következő lépéséhez.
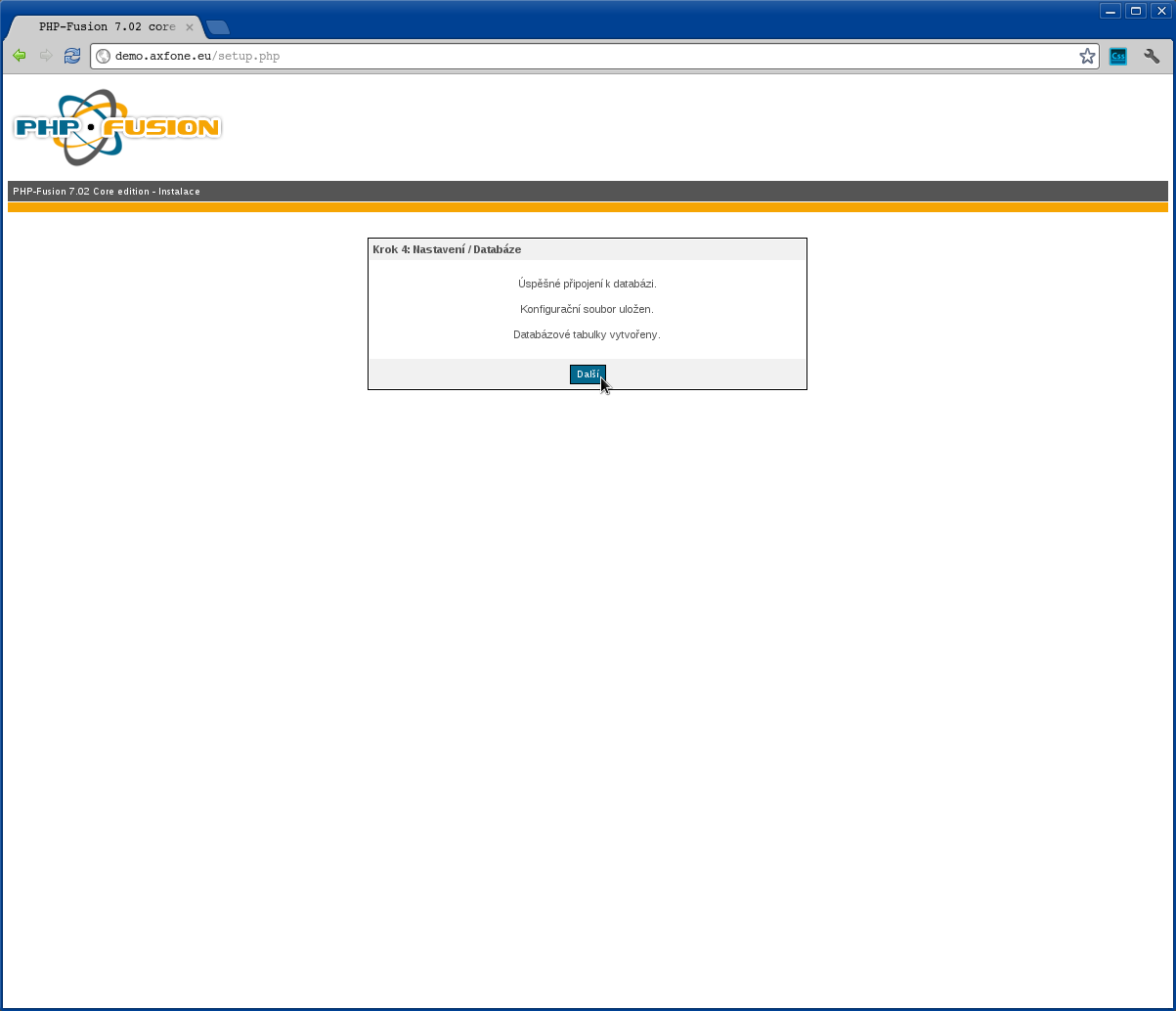
A telepítő ellenőrzi a beírt adatok helyességét. Ha mindent rendben talált, akkor a telepítést folytatni lehet a "Tovább" gombbal.
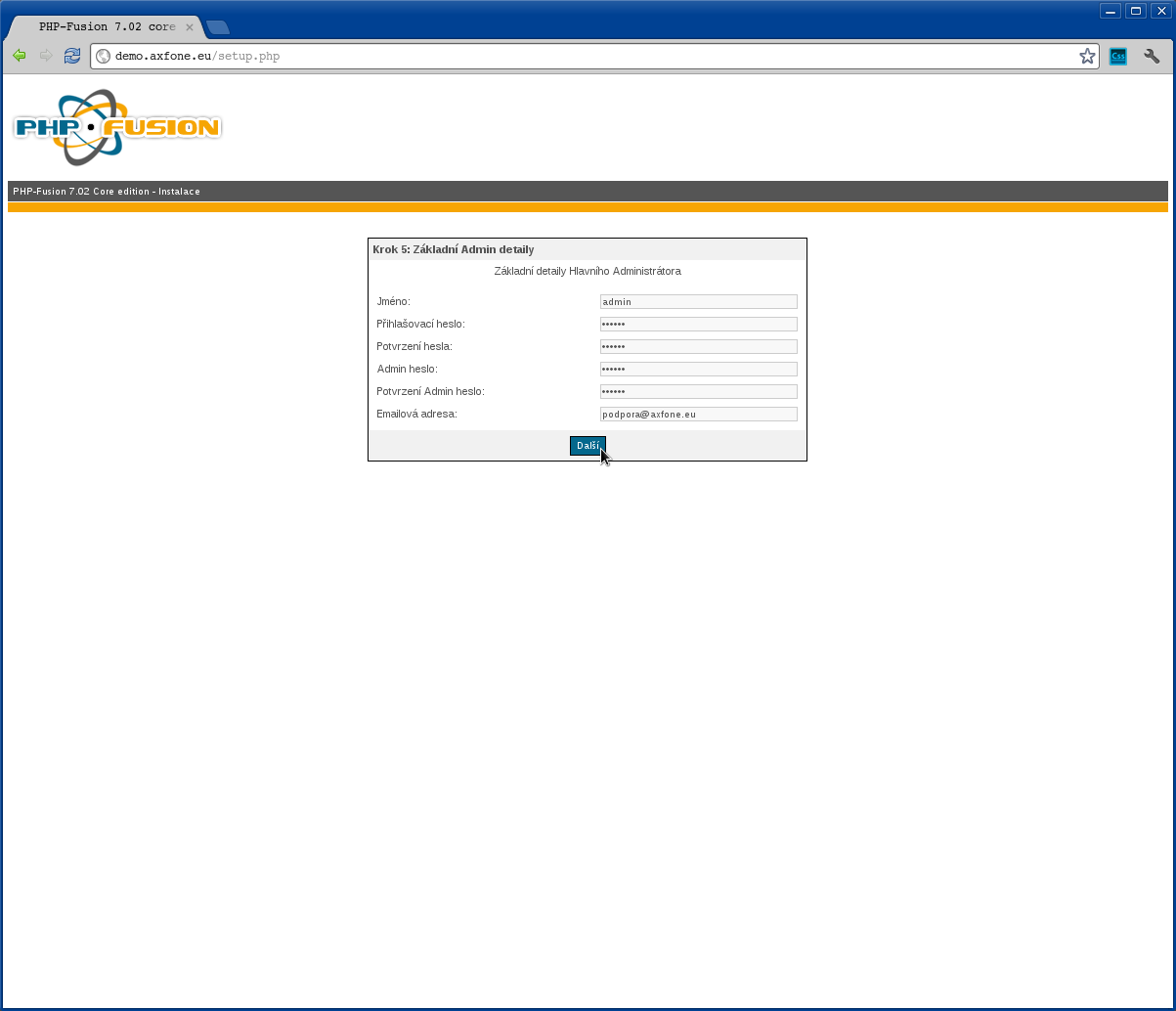
Most pedig a telepítő bekér minden szükséges adatot a CMS megfelelő működése és kezelése érdekében.
Töltse ki ezeket:
Név: admin
( írja be a CMS adminisztrátor login nevét, a példánk esetében ez a név admin )
Bejelentkezési jelszó: *****
( CMS admin jelszó választása )
Admin jelszó: *****
( ez a jelszó olyan nem szokványos műveletekre használatos a CMS-en belül, mint a backup és restore parancsok )
E-mail cím: Ez az e-mail cím a spamrobotok elleni védelem alatt áll. Megtekintéséhez engedélyeznie kell a JavaScript használatát.">Ez az e-mail cím a spamrobotok elleni védelem alatt áll. Megtekintéséhez engedélyeznie kell a JavaScript használatát.
( a példánkban használt )
Az adatok megadása után kattintson a "Tovább"-ra a folytatáshoz.
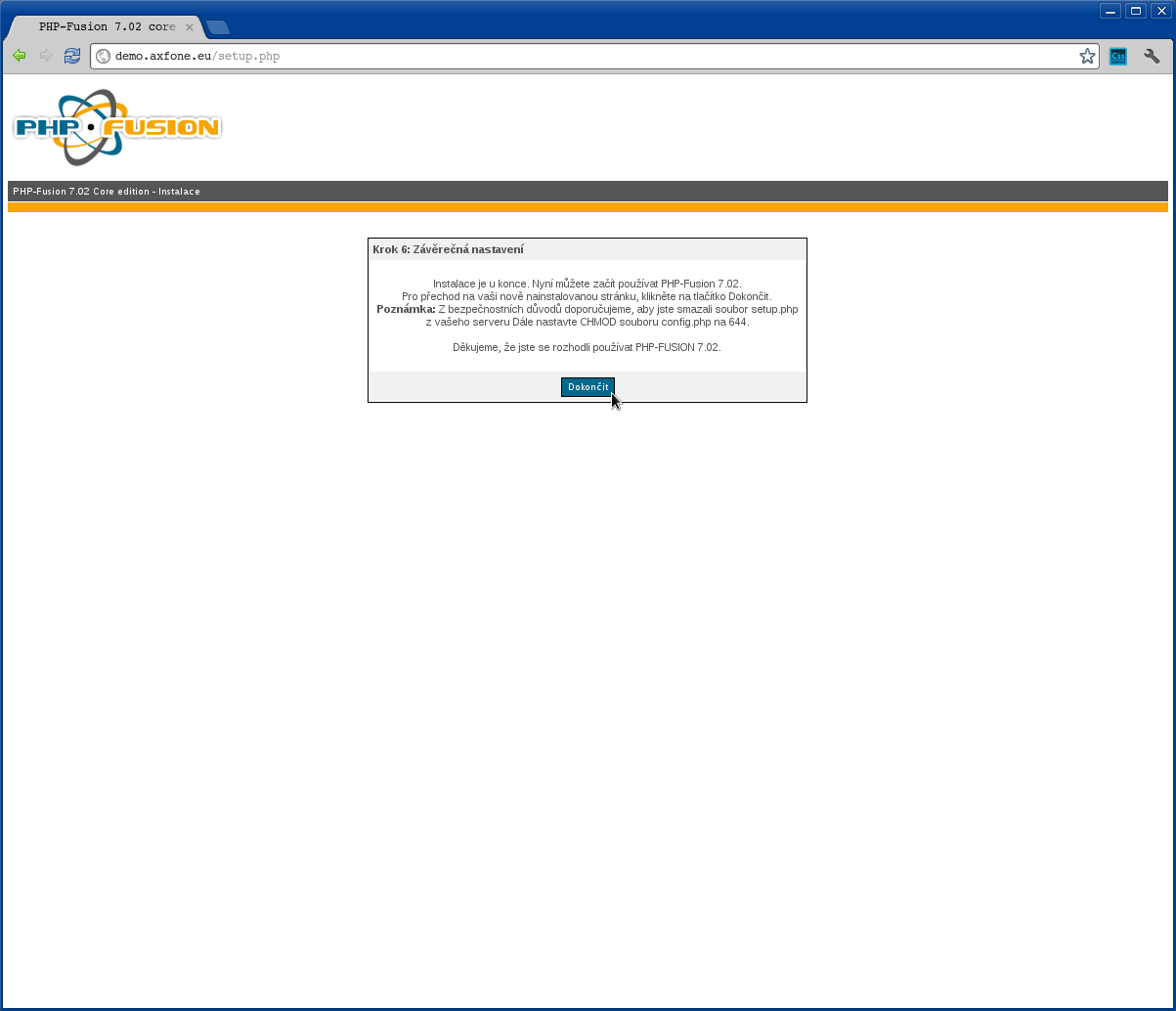
A telepítés befejezéséhez kattintson a "Befejezés" gombra.
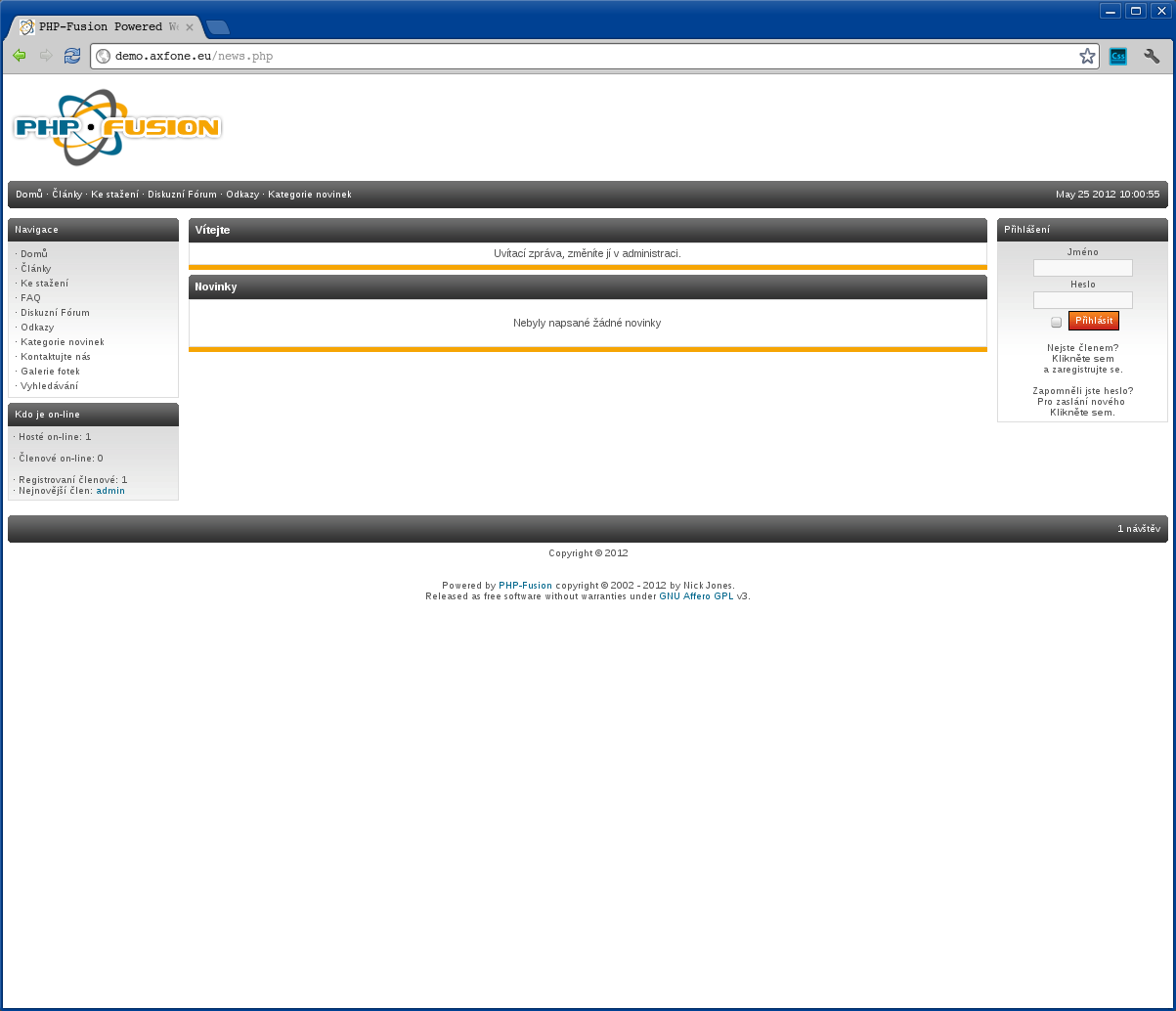
A telepítő befejezte a CMS telepítését. Folytassa a bejelentkezéssel CMS-ének adminisztrációs felületére az adatainak beírásával a jobb oldalon.
osCommerce
Felkészülés a kereskedelmi rendszer telepítésére
Első lépésként az OsCommerce telepítési csomagját a weboldal tárjába kell helyezni. A telepítési csomagot, például ezen a címen lehet letölteni: http://www.oscommerce.com/Products.
Továbbá ismernie kell az adatbázis adatait és a tartalomkezelő rendszer részleteit. Ügyfeleinknek meg van a lehetősége a saját adatbázis adatok és kereskedelmi rendszerük kezelésére - általában az admin.sajatdomain.xy felhasználói felületének használatával.
A kicsomagolatlan telepítési csomag elhelyezése után, menjen a kereskedelmi rendszert telepített weboldalra. A példánk a demo.axfone.eu címen tekinthető meg.
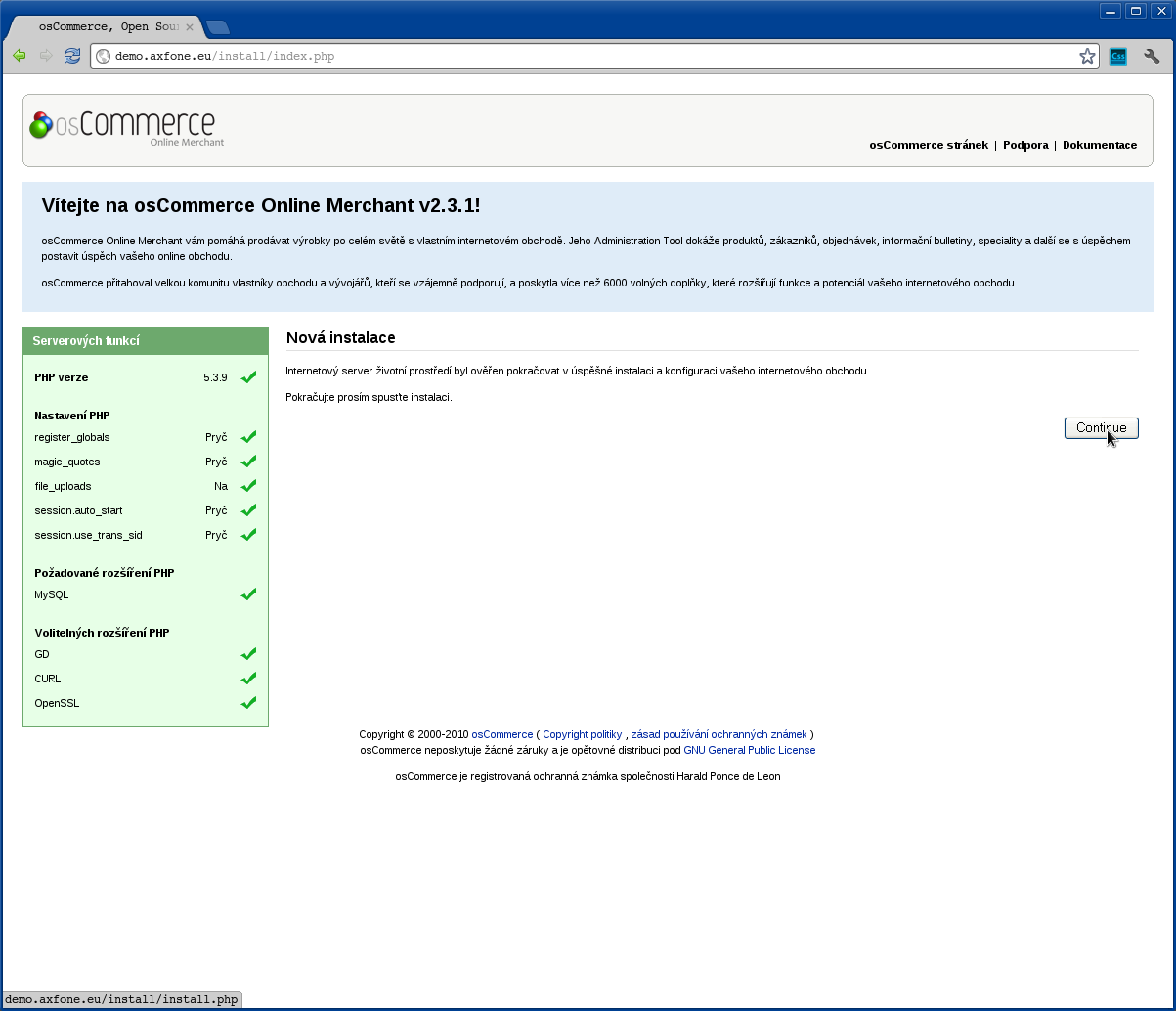
Ebben a lépésben a CMS futtatja a vezérlő rendszer megfelelő funkcióit. Ha minden rendben lezajlott, kattintson a "Continue" gombra.
Az összes szükséges információt meg kell adnia, hogy az adatbázisához hozzá tudjon csatlakozni, ahol a CMS adatai tárolva vannak. Az ügyfeleink minden szükséges információról tájékoztatást kapnak a webtárhely adminisztrációs felülete által.
Töltse ki ezeket:
Hosztnév: mysql.axfone.eu
( telepítési példa esetén használt )
Felhasználónév: 1_demo
( telepítési példa esetén használt )
Jelszó: *****
( írja be az adatbázishozzáférési jelszavát )
Adatbázis neve: 1_demo
( telepítési példa esetén használt )
Az összes szükséges adat kitöltése után a folytatáshoz kattintson a "Continue" gombra és lépjen a tartalomkezelő rendszer telepítésének következő lépéséhez.
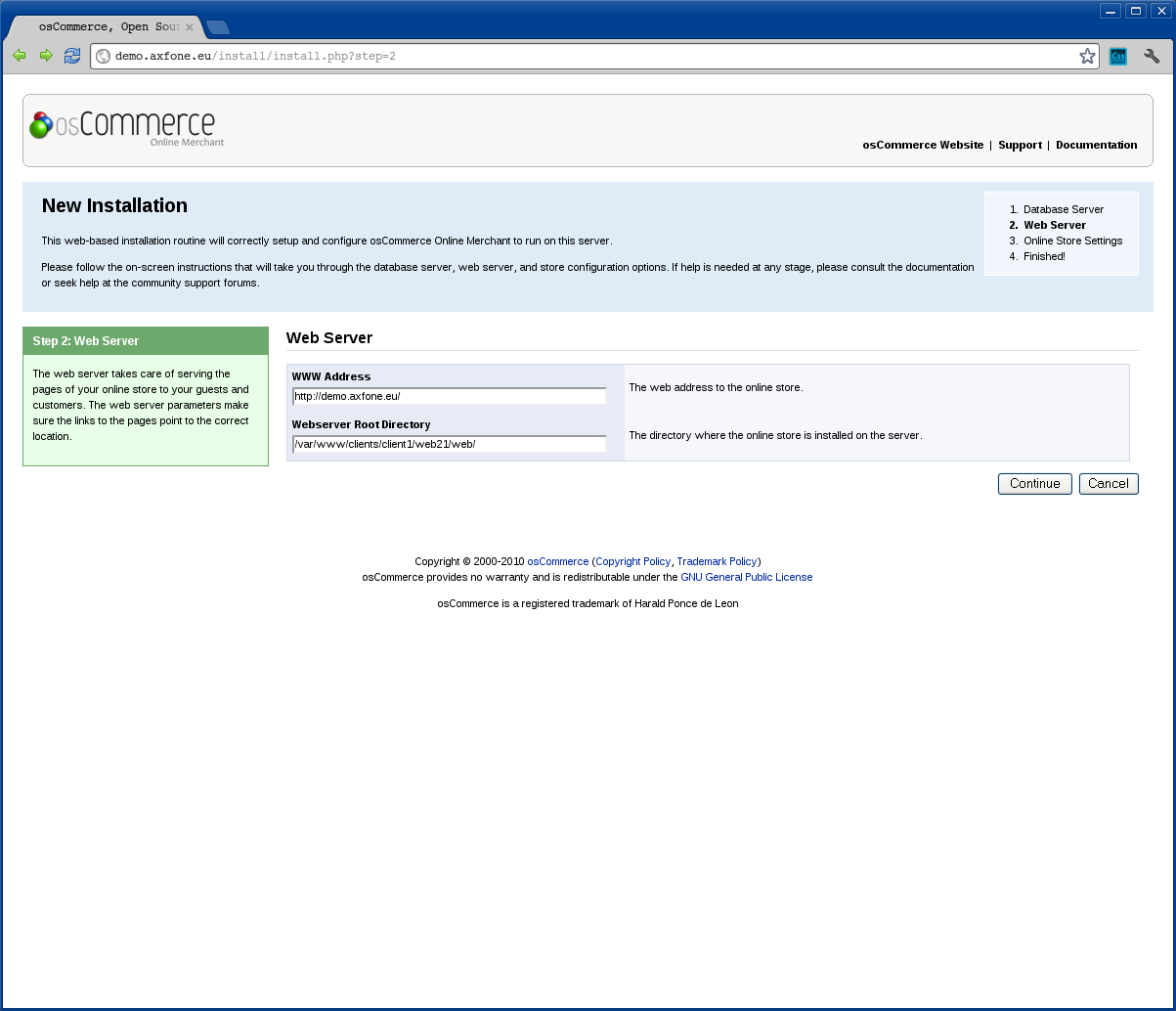
Ennél a pontnál meg kell adni a kért adatokat, ezeket le kell ellenőrizni az e-shop-jának beindítása érdekében.
Töltse ki ezeket:
Weboldal neve: http://demo.axfone.eu
( telepítési példa esetén használt )
Webszerver rootkönyvtára:
( hagyja változatlanul )
A szükséges adatok megadása után, kérjük kattintson a "Continue" gombra.
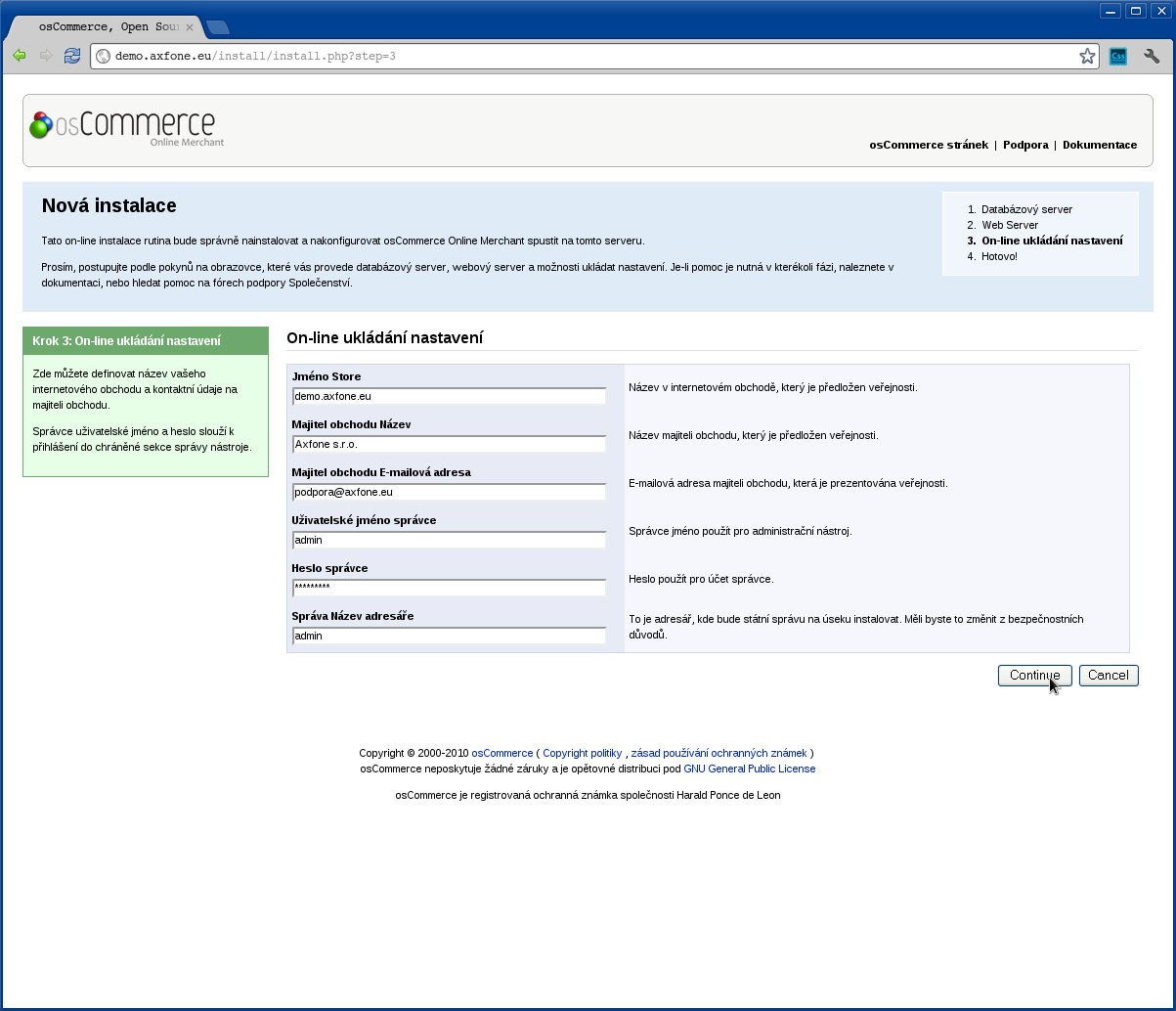
Most pedig a telepítő bekér minden szükséges adatot a kereskedelmi rendszerünk megfelelő működése és kezelése érdekében.
Töltse ki ezeket:
Üzlet neve: demo.axfone.eu
( telepítési példa esetén használt )
Üzlet tulajdonosa: Axfone s.r.o.
( telepítési példa esetén használt )
Adminisztrációs felhasználónév: admin
( telepítési példa esetén használt )
Admin jelszó: *****
( válasszon rendszeradminisztrátor jelszót )
Name Directory adminisztrátor: admin
telepítési példa esetén használt
A szükséges adatok megadása után, kérjük kattintson a "Continue" gombra.
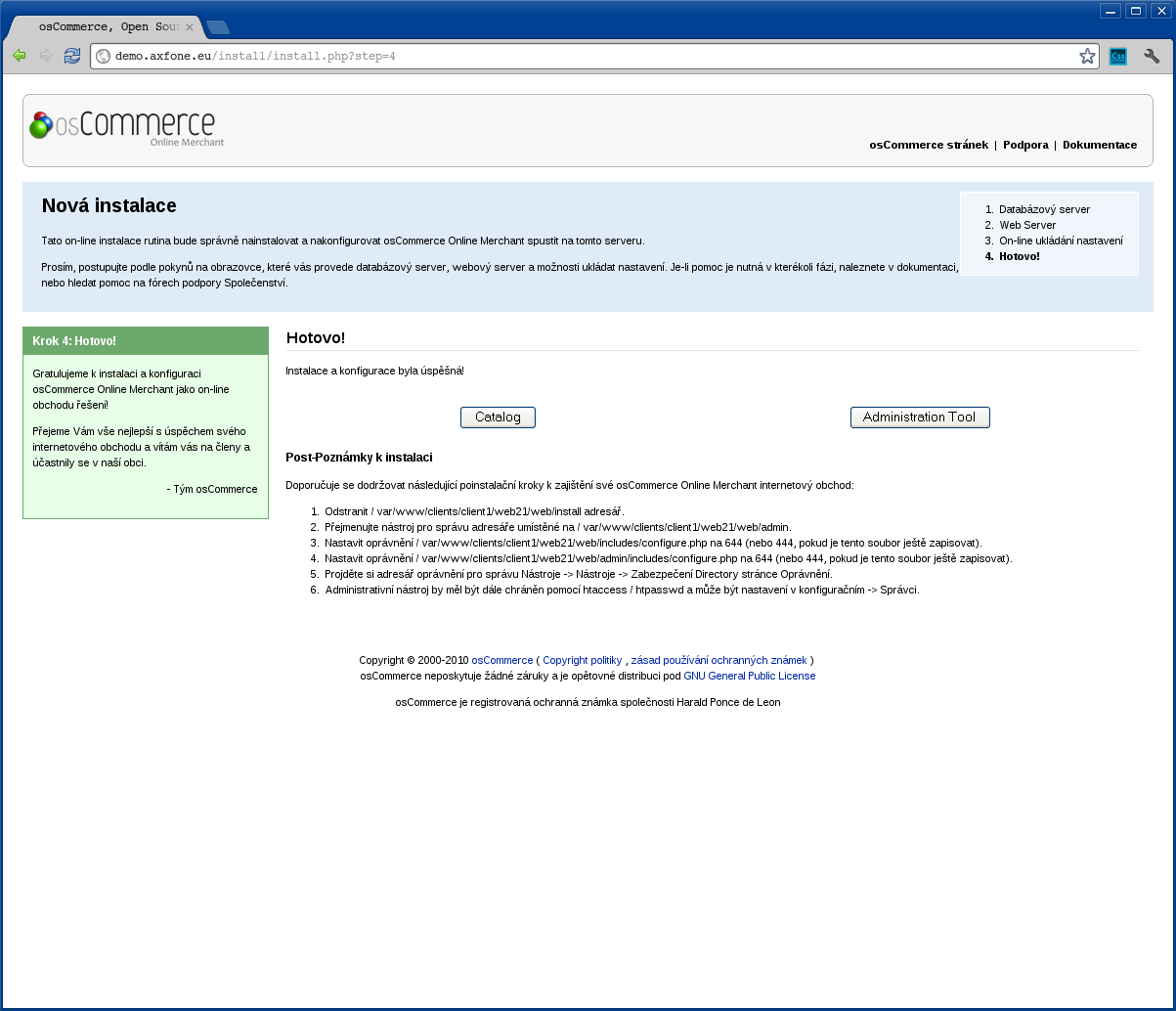
A kereskedelmi rendszer telepítése sikeresen lezajlott.
phpBB
A fórumrendszer telepítésére való felkészülés
Első lépésként a fórumrendszer telepítési csomagját a weboldal tárjába kell helyezni. A phpBB 3-as verziójának telepítési csomagját, például ezen a címen lehet letölteni: http://phpbb.hu/letoltes/phpbb3.
Továbbá ismernie kell az adatbázis adatait és a fórumrendszer részleteit. Ügyfeleinknek meg van a lehetősége, hogy saját adatbázisaikat létrehozzák - általában az admin.sajatdomain.xy használatával.
A kicsomagolatlan telepítési csomag elhelyezése után, menjen a fórumrendszert telepített weboldalra. A példánk a demo.axfone.eu címen tekinthető meg.
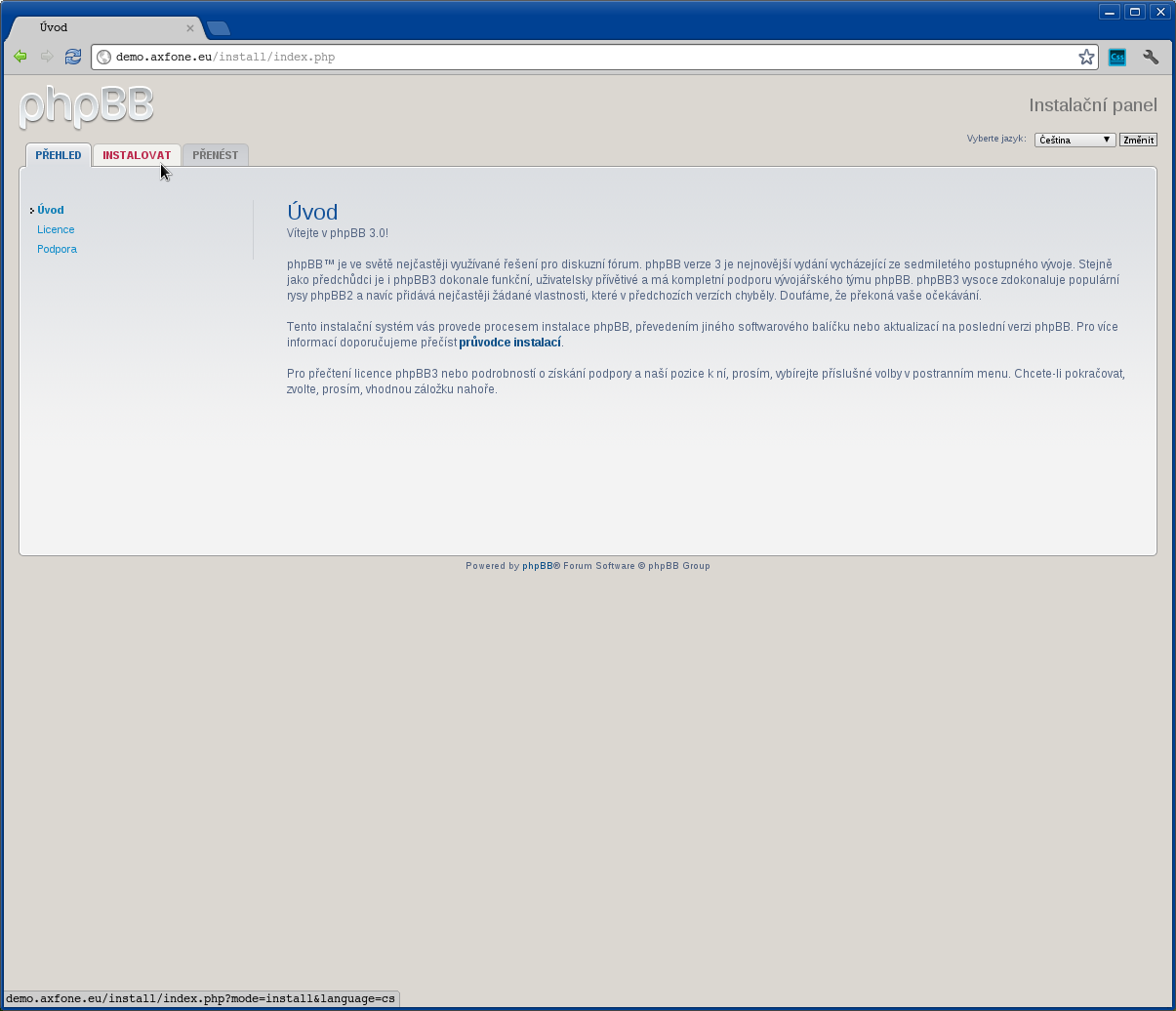
A kezdőoldal tanulmányozása után, kérjük lépjen tovább a jobb felső sarokban található "Telepítés" gomb segítségével.
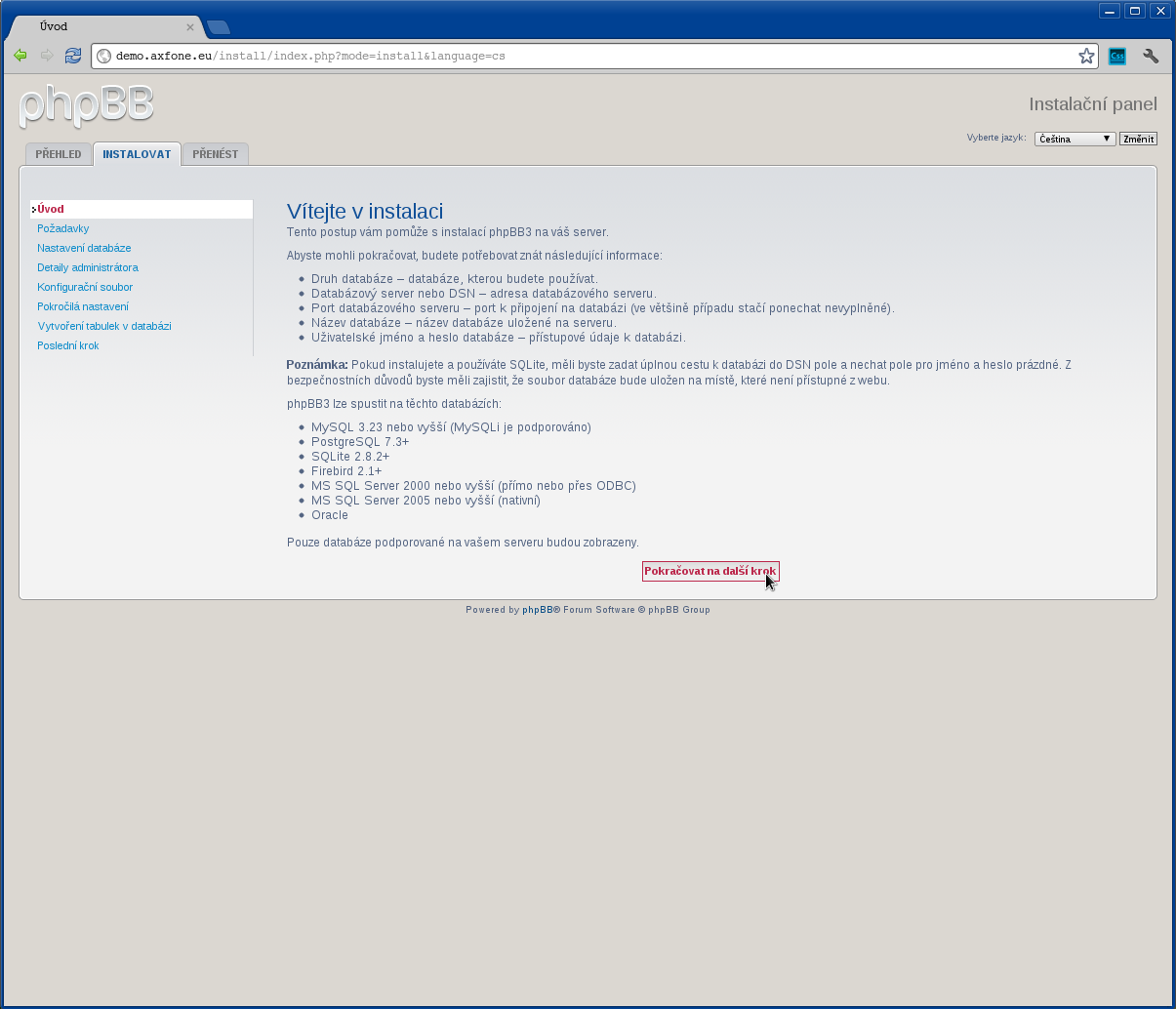
A telepítés folytatása érdekében, kérjük kattintson a "Tovább" gombra.
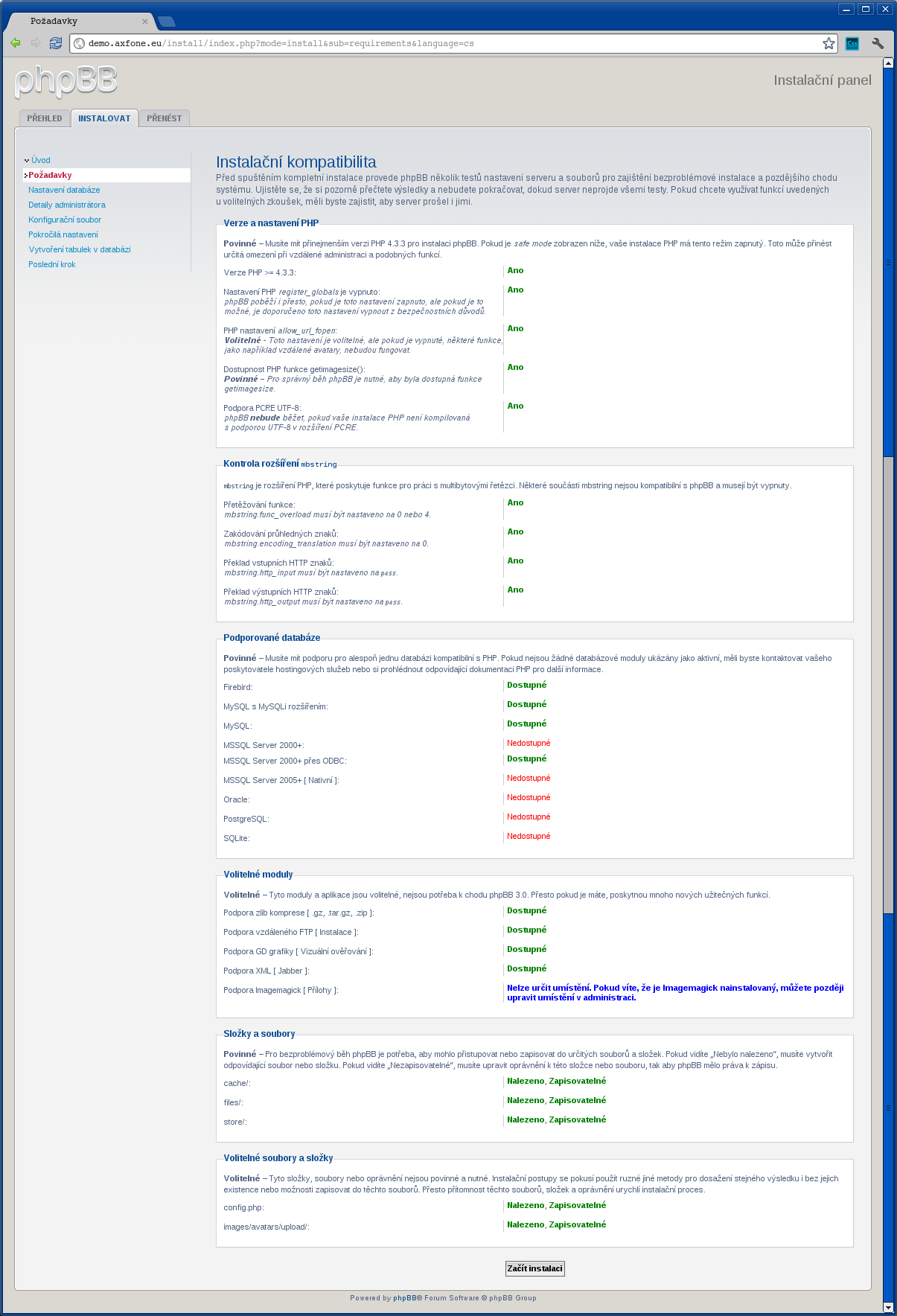
A telepítési folyamat ebben a lépésben ellenőrzi, hogy a szerver támogat-e minden szükséges funkciót. Ha minden rendben van, kérjük kattintson a "Telepítés megkezdése" gombra.
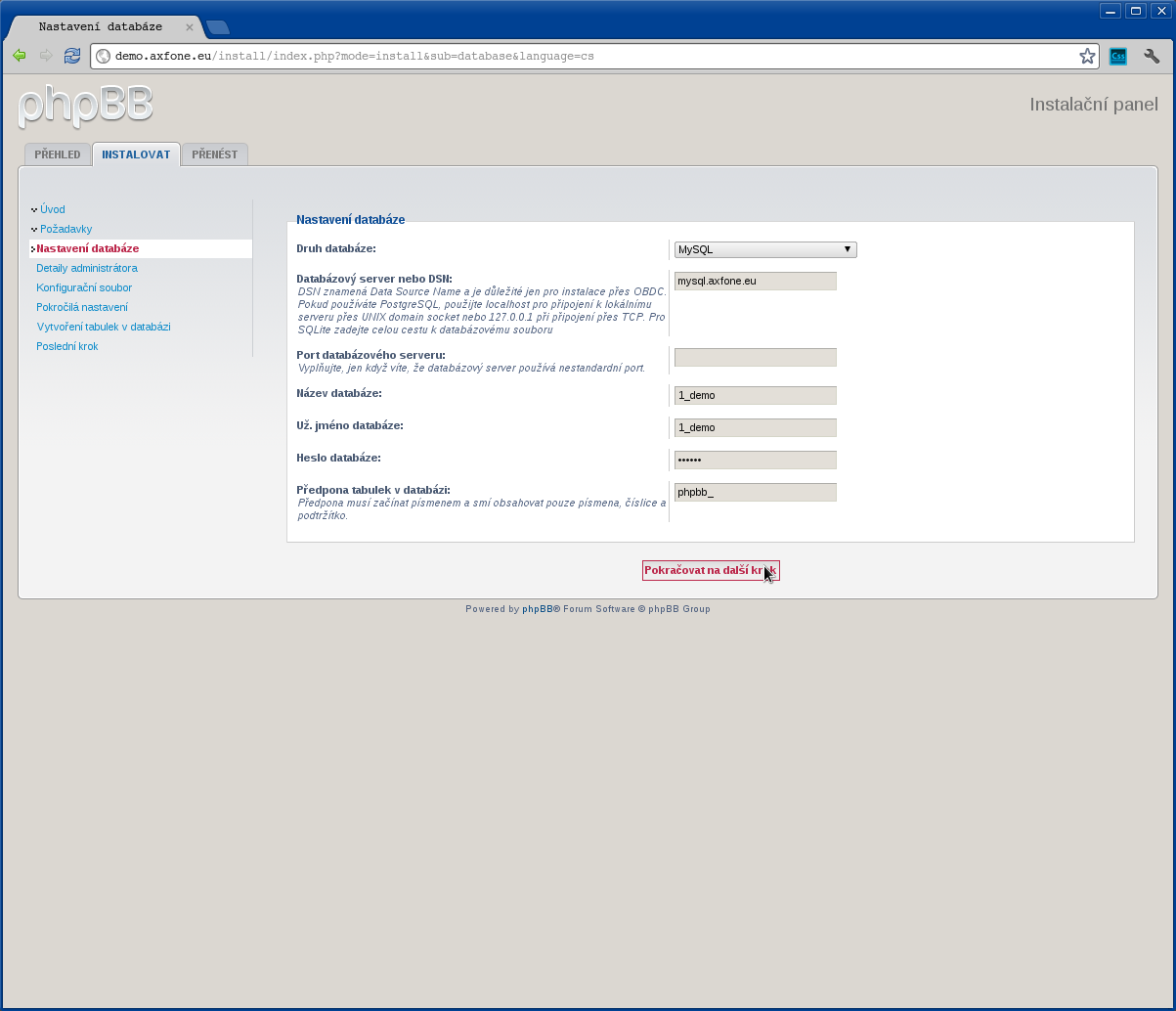
Ebben a lépésben a telepítő bekéri az adatbázishoz kapcsolódáshoz szükséges adatokat, ahova a chat rendszer által tárolt adatok kerülnek.
Töltse ki ezeket:
Adatbázís típusa: MySQL
( telepítési példa esetén használt )
Adatbázis szerver vagy DNS: mysql.axfone.eu
( telepítési példa esetén használt )
Adatbázis neve: 1_demo
( telepítési példa esetén használt )
Felhasználónév: 1_demo
( telepítési példa esetén használt )
Adatbázis jelszava: ******
( jelszó az adatbázishoz való kapcsolódáshoz )
Prefix táblák az adatbázisban:
( hagyja változatlanul )
A szükséges adatok kitöltése után a folytatáshoz, kérjük kattintson a "Tovább" gombra.
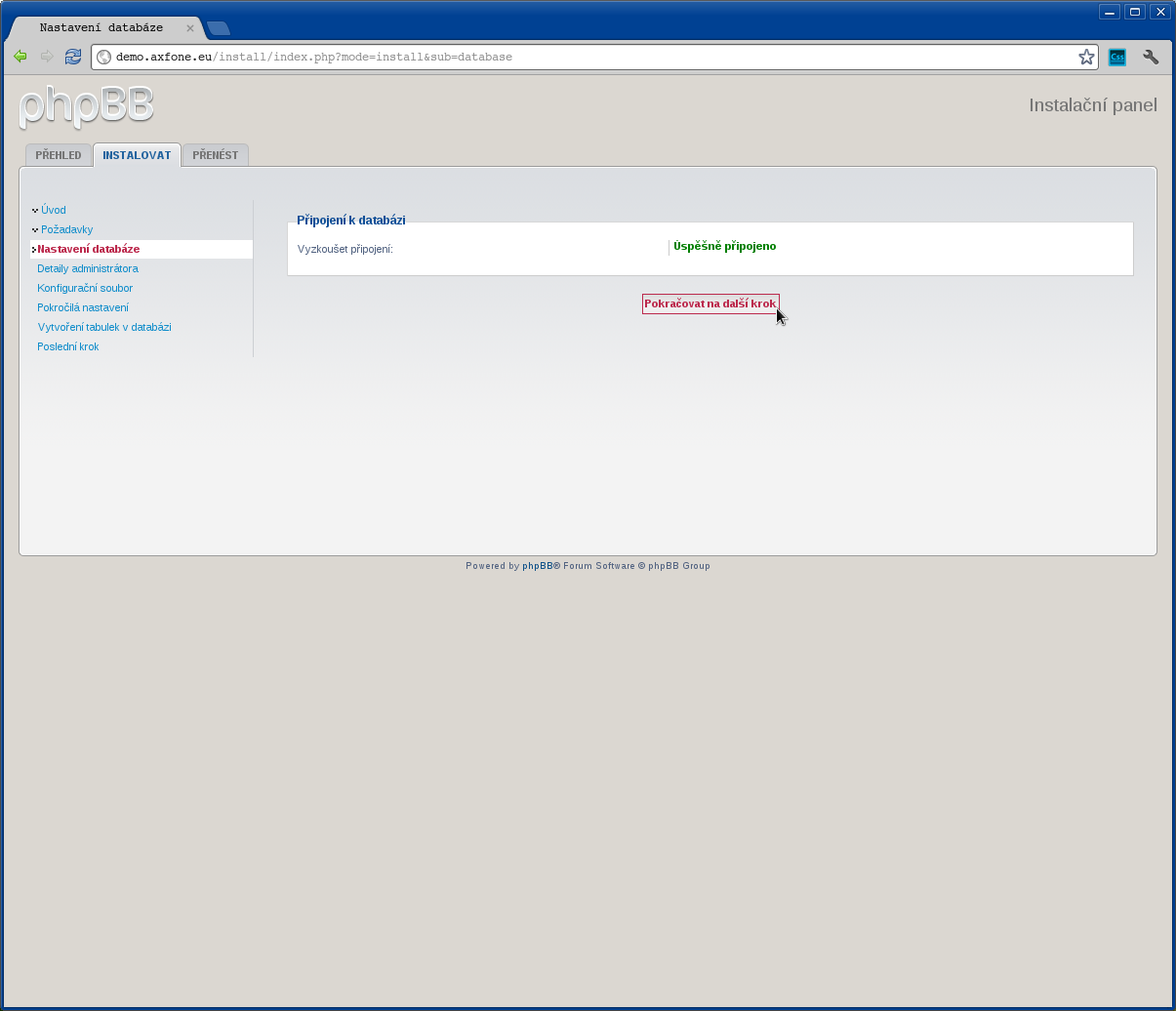
Ebben a lépésben a telepítő ellenőrzi az adatbázis kapcsolatot. Ha minden rendben történt, kérjük kattintson a "Tovább" gombra.
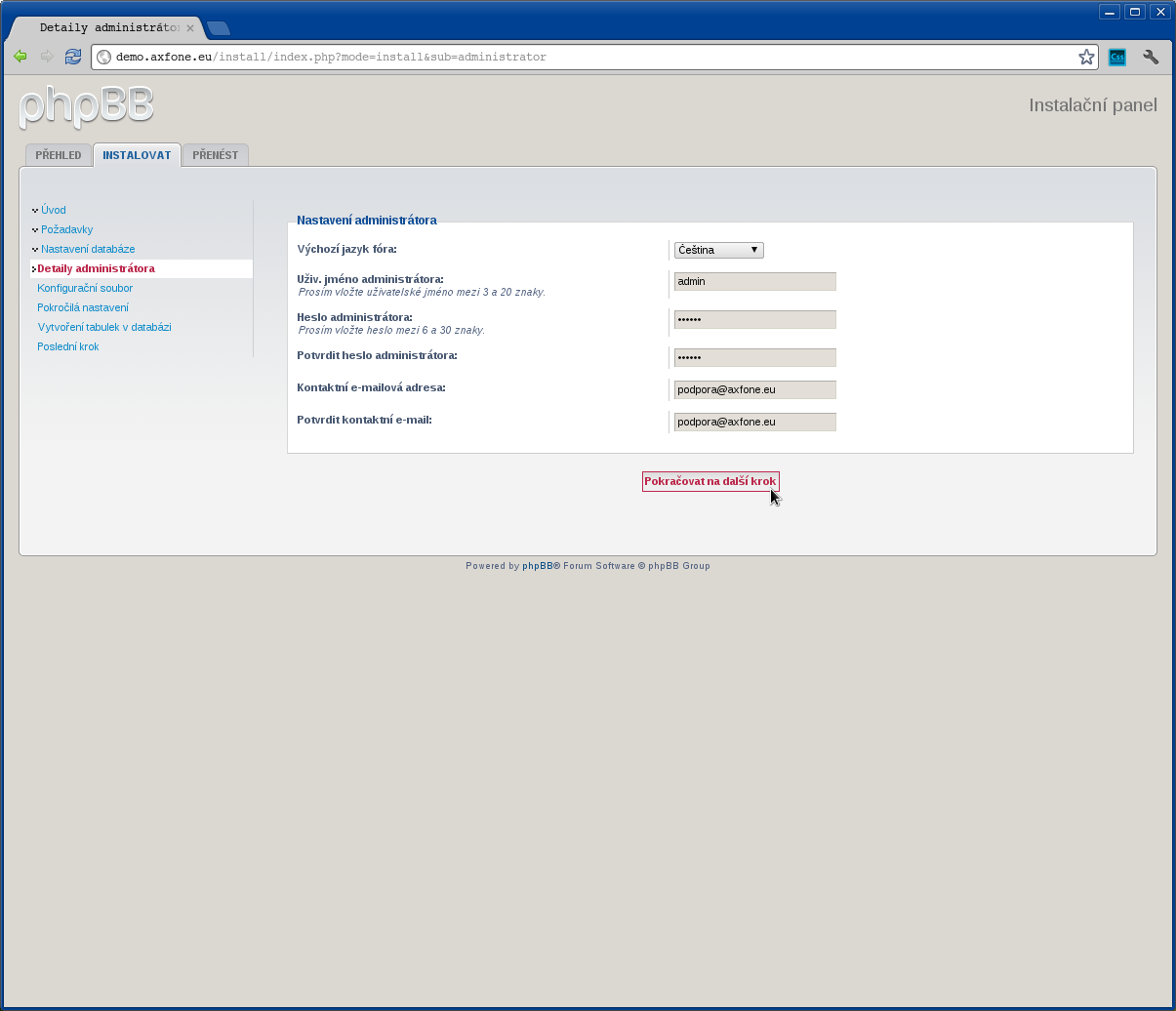
A telepítő ebben a lépésben az adminisztrátor fiók által kért adatokat kéri be az éppen feltelepített fórumrendszerhez.
Töltse ki ezeket:
Adminisztrátori felhasználónév: admin
( válasszon adminisztrátori login nevet )
Admin jelszó: *****
( az adminisztrációs fiókhoz adjon meg egy jelszót )
Admin jelszó megerősítése: *****
( megerősítés a jelszó újbóli begépelésével )
Kapcsolattartó e-mail cím: Ez az e-mail cím a spamrobotok elleni védelem alatt áll. Megtekintéséhez engedélyeznie kell a JavaScript használatát.
( írja be az adminisztrátor e-mail címét )
Kapcsolattartó e-mail cím megerősítése: Ez az e-mail cím a spamrobotok elleni védelem alatt áll. Megtekintéséhez engedélyeznie kell a JavaScript használatát.
( megerősítés a cím újbóli begépelésével )
A szükséges adatok kitöltése után a folytatáshoz, kérjük kattintson a "Tovább" gombra.
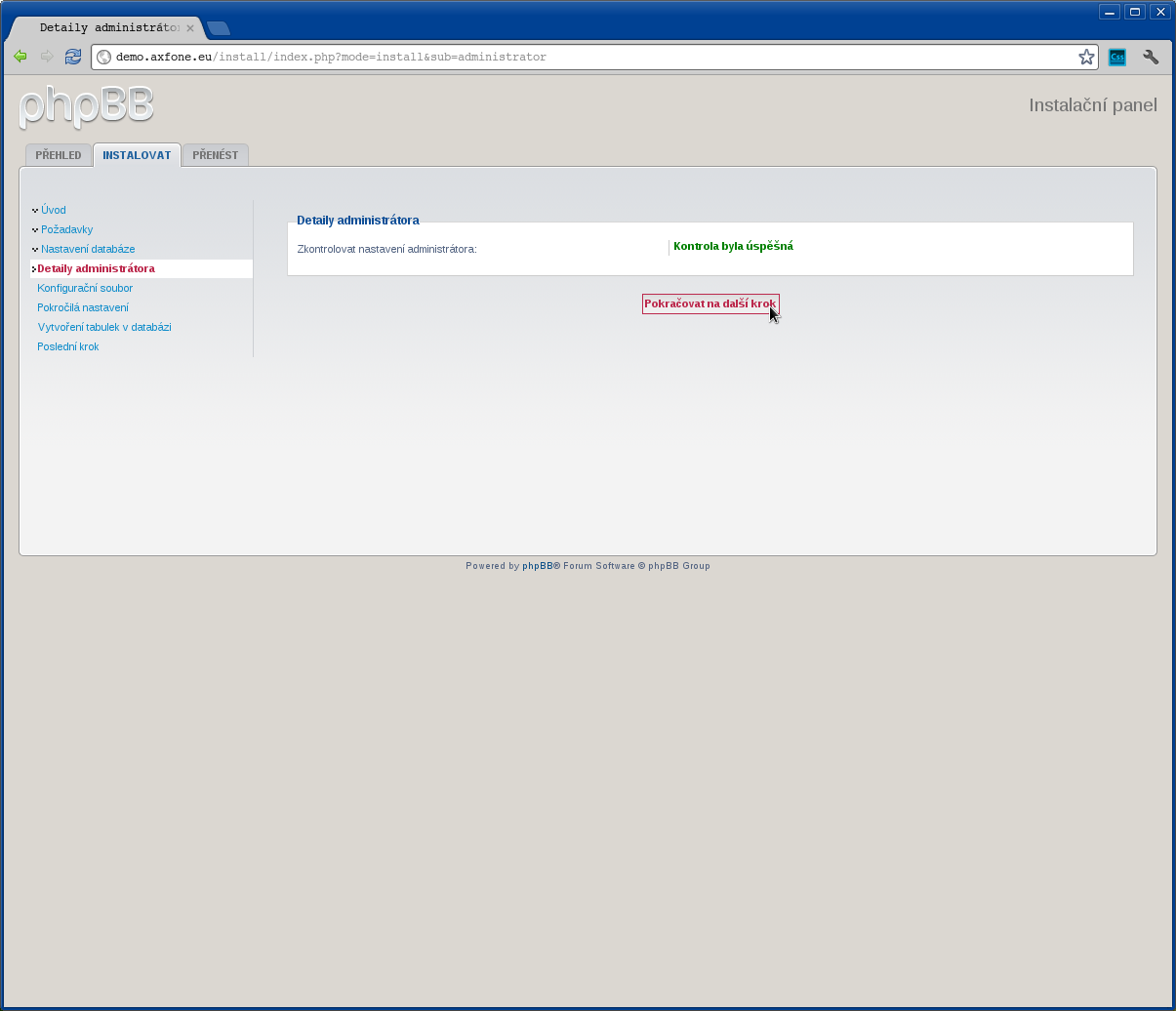
A telepítő újra ellenőrzi az adatokat. Ezután a folytatáshoz, kérjük kattintson a "Tovább" gombra.
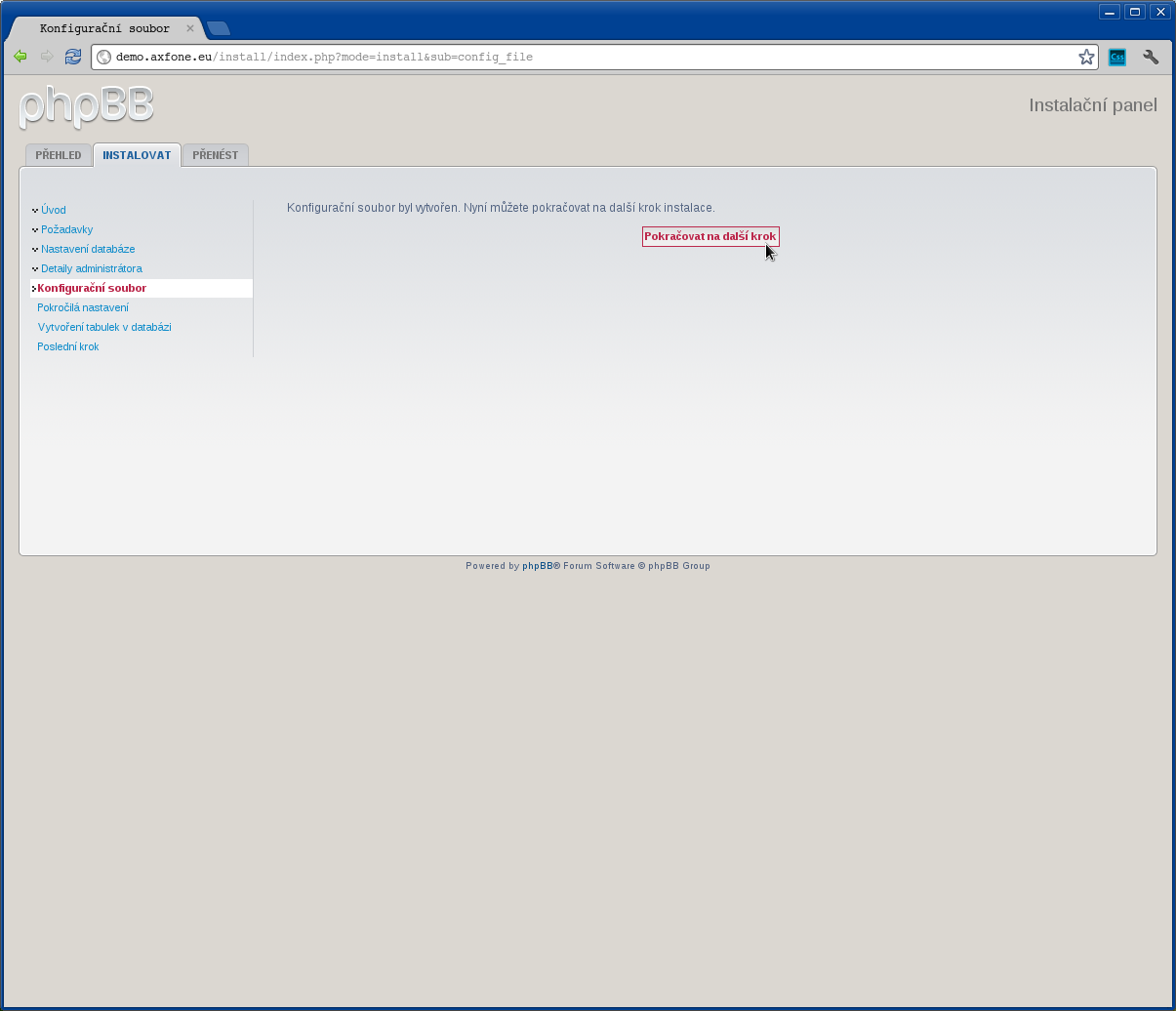
Erősítse meg a konfigurációs fájl létrehozását, kattintson a "Tovább"-ra.
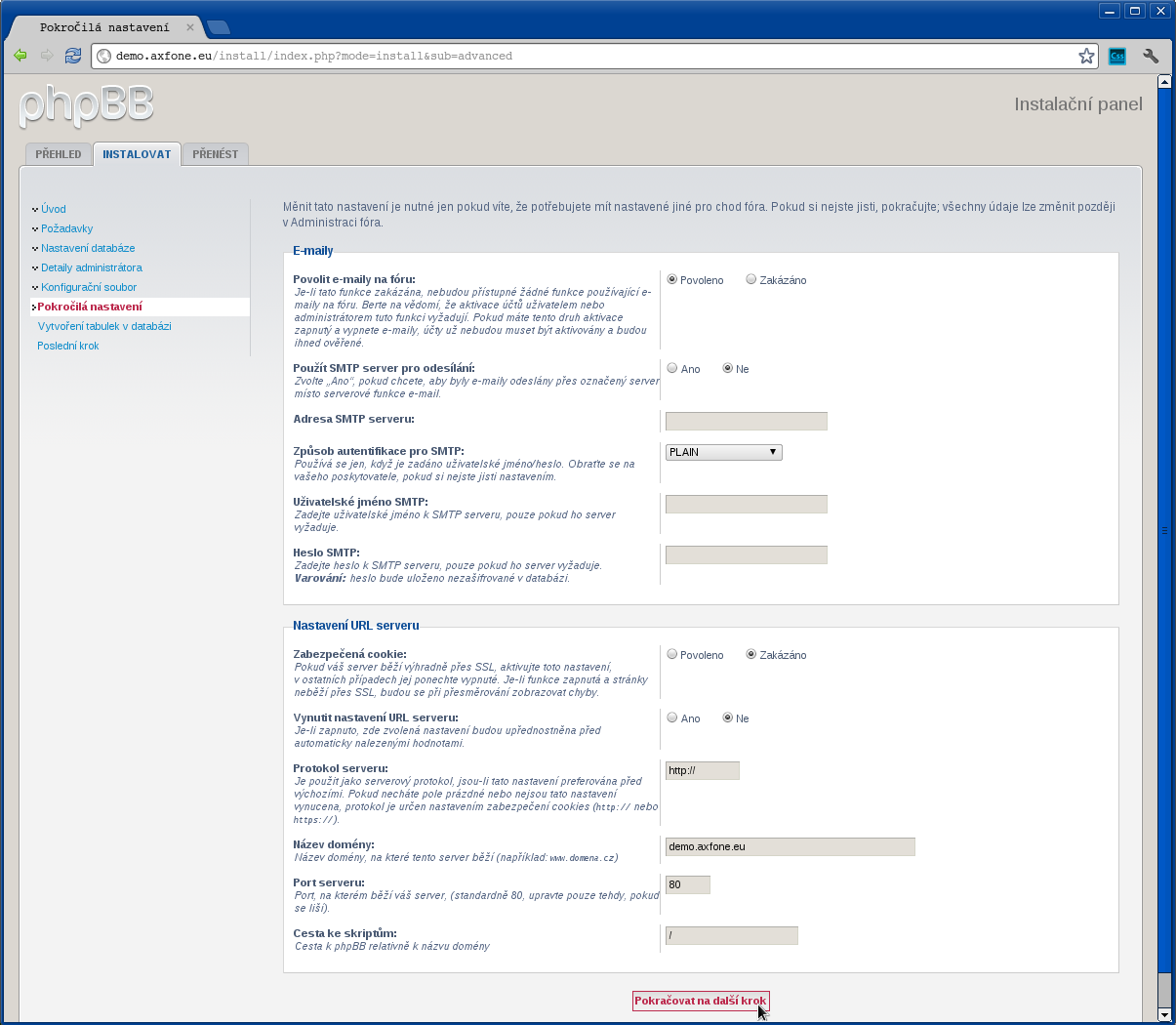
Ezután a telepítő program az e-mail és egyéb adatok beállítását kéri. Legtöbb esetben nem szükséges megváltoztatni semmit. Ennek értelmében a folytatáshoz menjen a "Tovább"-ra.
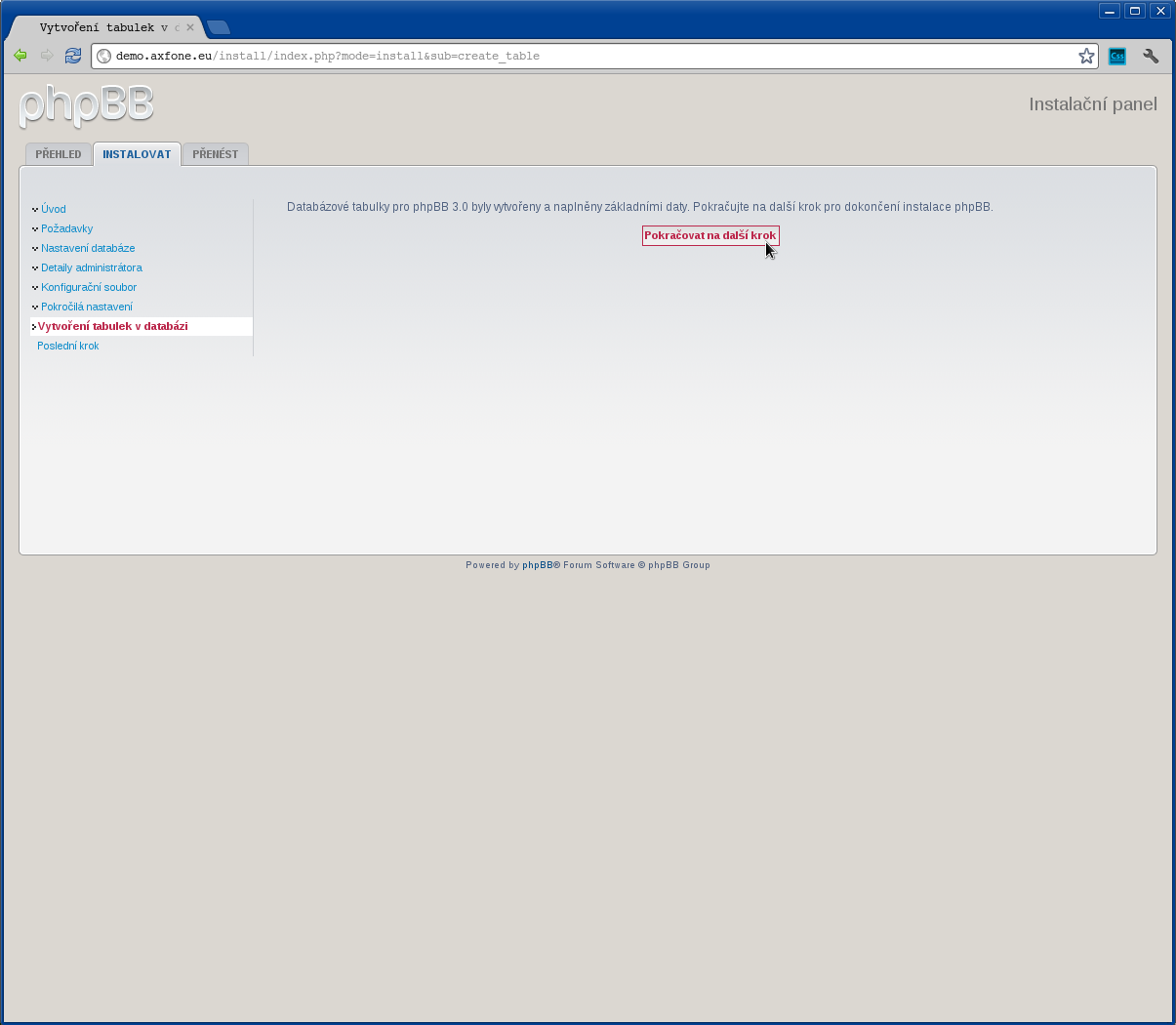
Erősítse meg a táblák létrehozását az adatbázisban, majd kattintson a "Tovább"-ra.
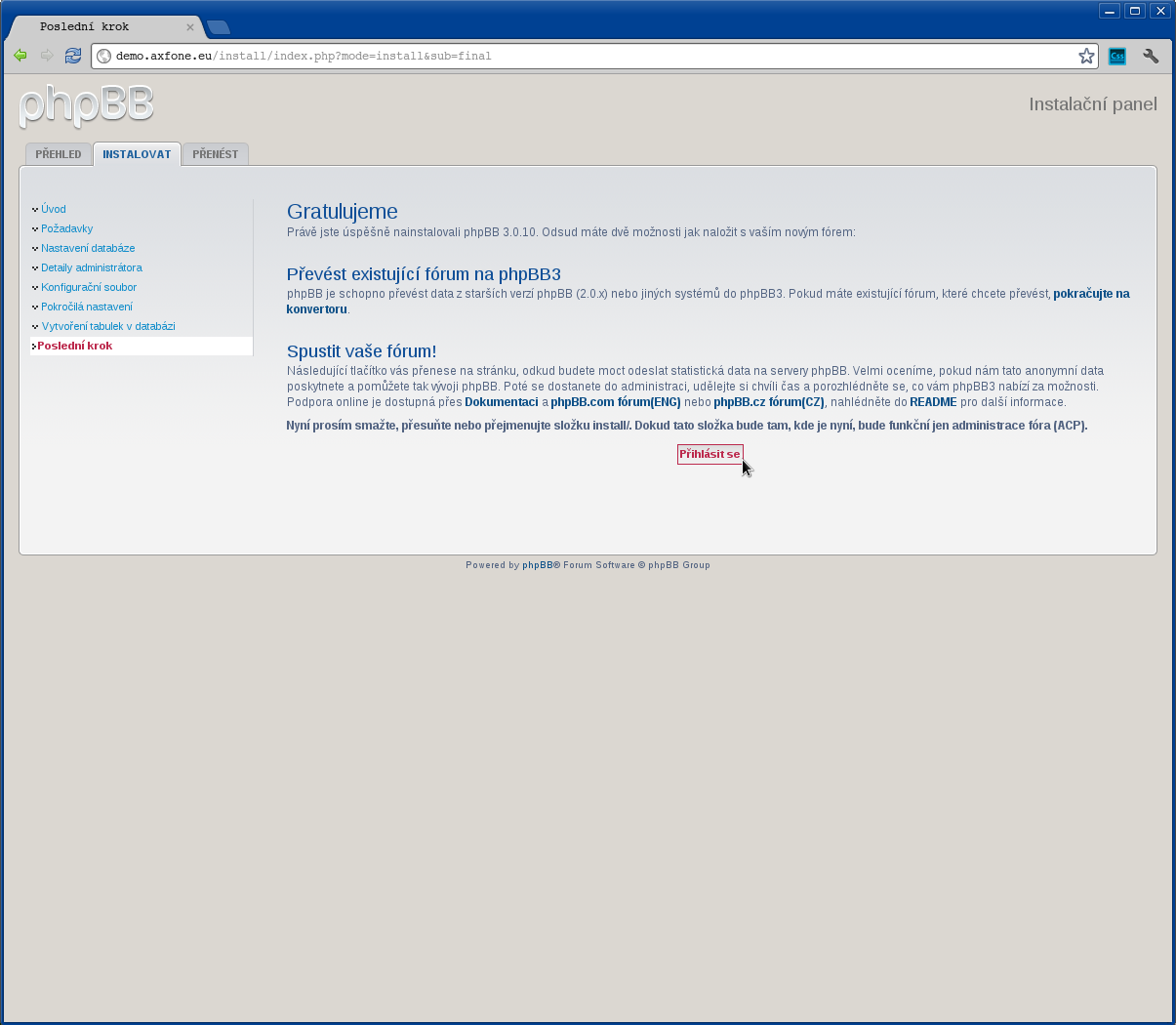
A telepítő elvégezte a phpBB fórumrendszer installálását. A bejelentkezéshez és más beállításokhoz, kérjük kattintson a "Bejelentkezés" gombra.
Zen Cart
Připrava na instalaci obchodního systému
Nejprve je nutné umístit instalační balíček systému Zen Cart do prostoru vašich webových stránek. Instalační balíček je možné stáhnout například z těchto stránek http://www.zencart.cz . Dále je třeba mít připravenou databázi na data obchodního systému a znát k ní příhlašovací údaje. Naši zákazníci mají možnost si databázi a potřebné přístupy založit v administračním rozhraní jejich hostigových služeb / nejčastěji na adrese admin.vasedomena.tld /.
Po umístění rozbaleného instalačního balíčku přejděte na adresu vašich webových stránek kam instalujete diskuzní systém. V našem ukázkovém příkladě jde o stránky demo.axfone.eu .
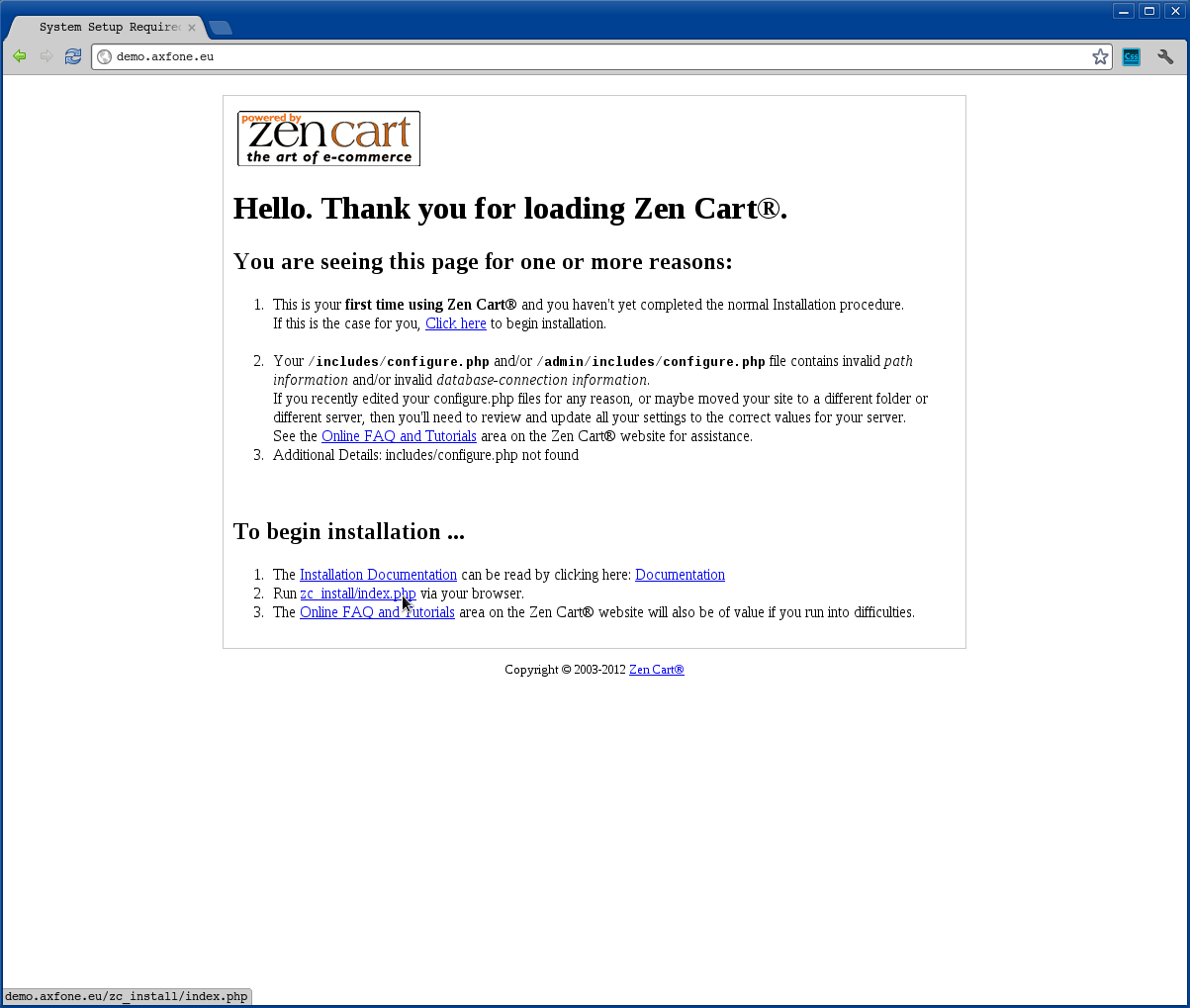
Pro spuštění instalace klikněte na odkaz "Run zc_install/index.php via your browser." ve spodní části zobrazené stránky s uvítáním.
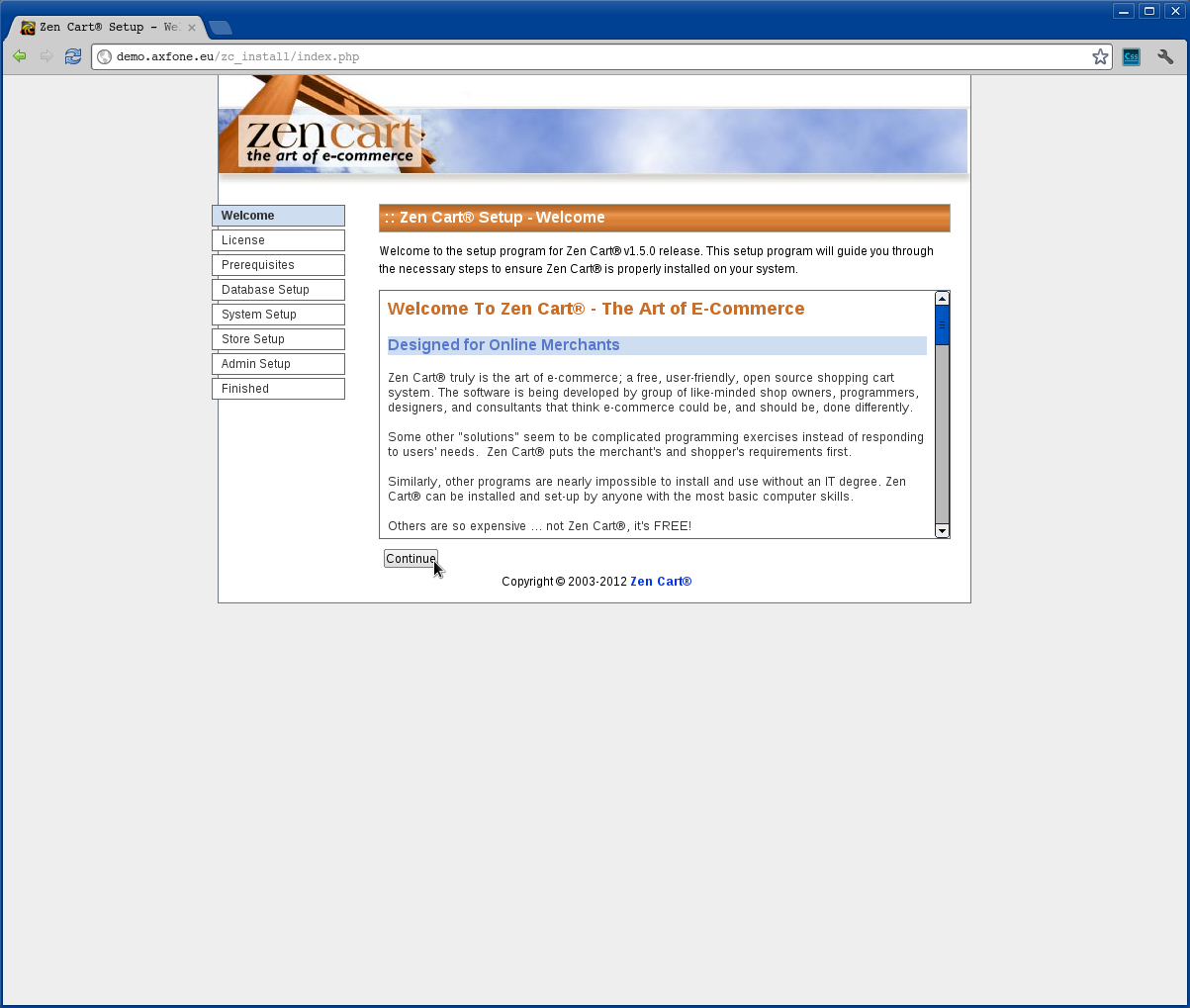
Na první stránce se nacházejí různé informace o programu a jeho požadavcích na systém. Pro pokračování zvolte tlačítko "Continue".
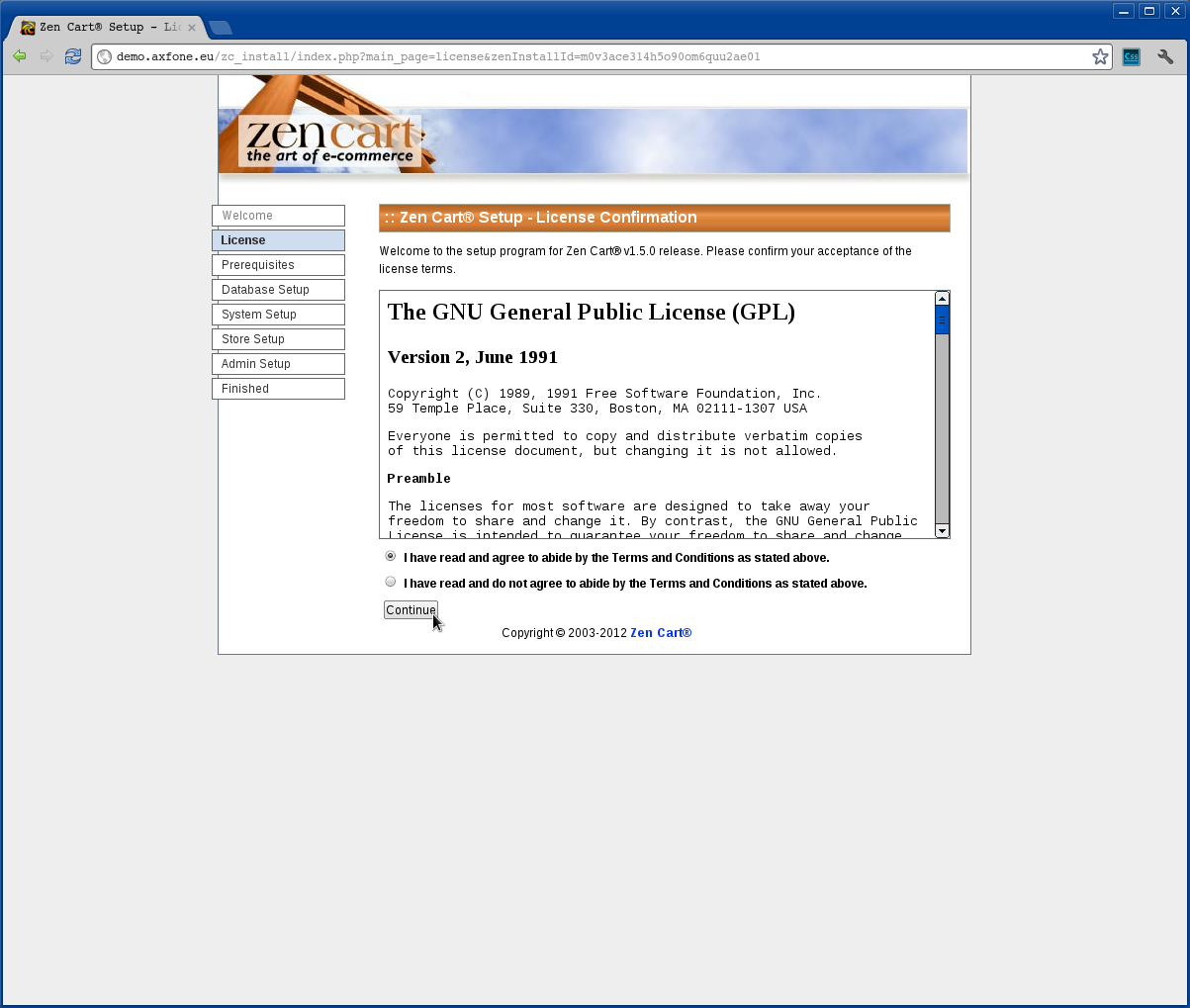
Druhá strana obsahuje informace o licenci GNU GPL. Pokud jste obeznámeni s touto licencí, označte položku "I have read a agree to abide by the Terms and Conditions as stated above." a pokračujte stisknutím tlačítka "Continue".
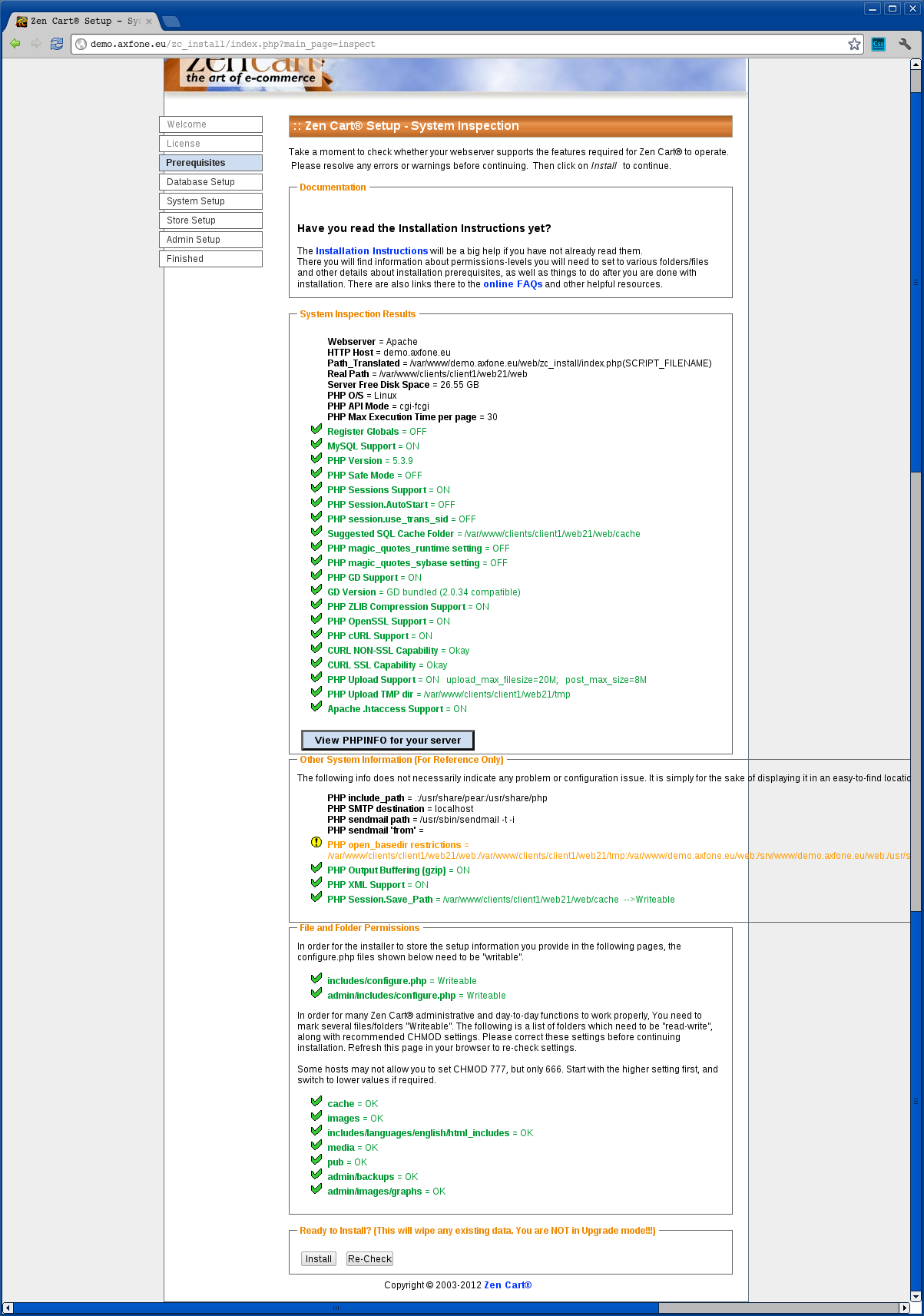
V tomto kroku je třeba nastavit údaje pro připojení systému k databázy.
Vyplníme tedy:
Database host: myslq.axfone.eu
( platí v případě naši ukázkové instalace )
Database user: 1_demo
( vyplníme jméno uživatele k připojení databáze )
Database password: *****
( vylníme heslo pro připojení k databázi )
Database Name: 1_demo
( vyplníme jméno databáze kde budeme mít systém Zencart uložen )
Zbytek položek ponecháme ve výchozím nastavení.
Pro pokračovaní pokračujte kliknutím na tlačítko "Save Database Settings"
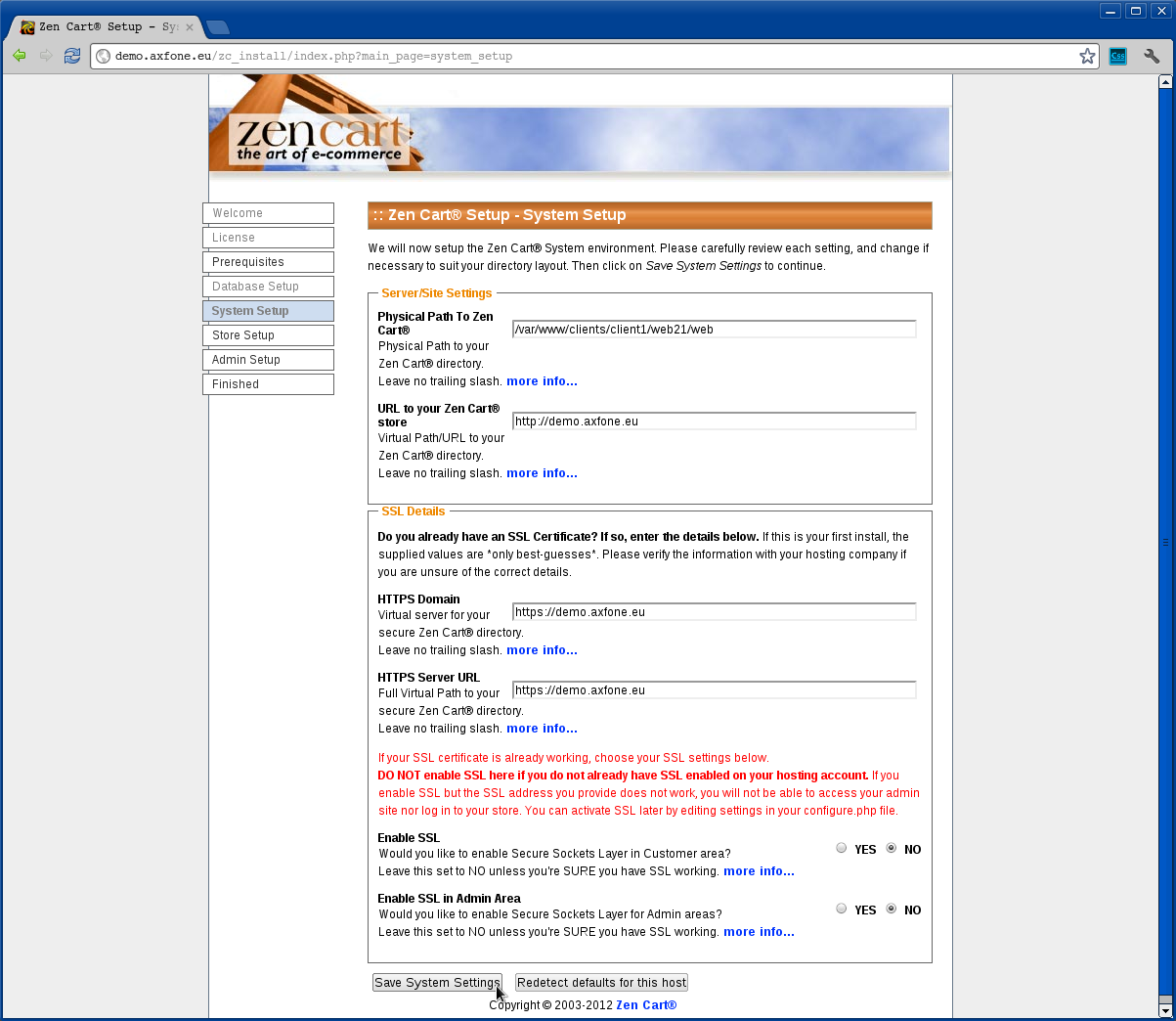
V tomto kroku zkontrolujte prosím nastavení vašeho webu. Hlavně věnujte pozornost nastavení cest k vašemu webu v sekci Server/Site Settings. Dále máte možnost zapnout si přístup pomocí SSL pro web a pro administraci vašeho webu. ( položky Enable SSL a Enable SSL in Admin Area ). Pokud tuto možnost zvolíte. nezapomeňte zapnout podporu SSL v administraci vašeho webu.
Pokračujte stisknutím tlačítka "Save System Settings".
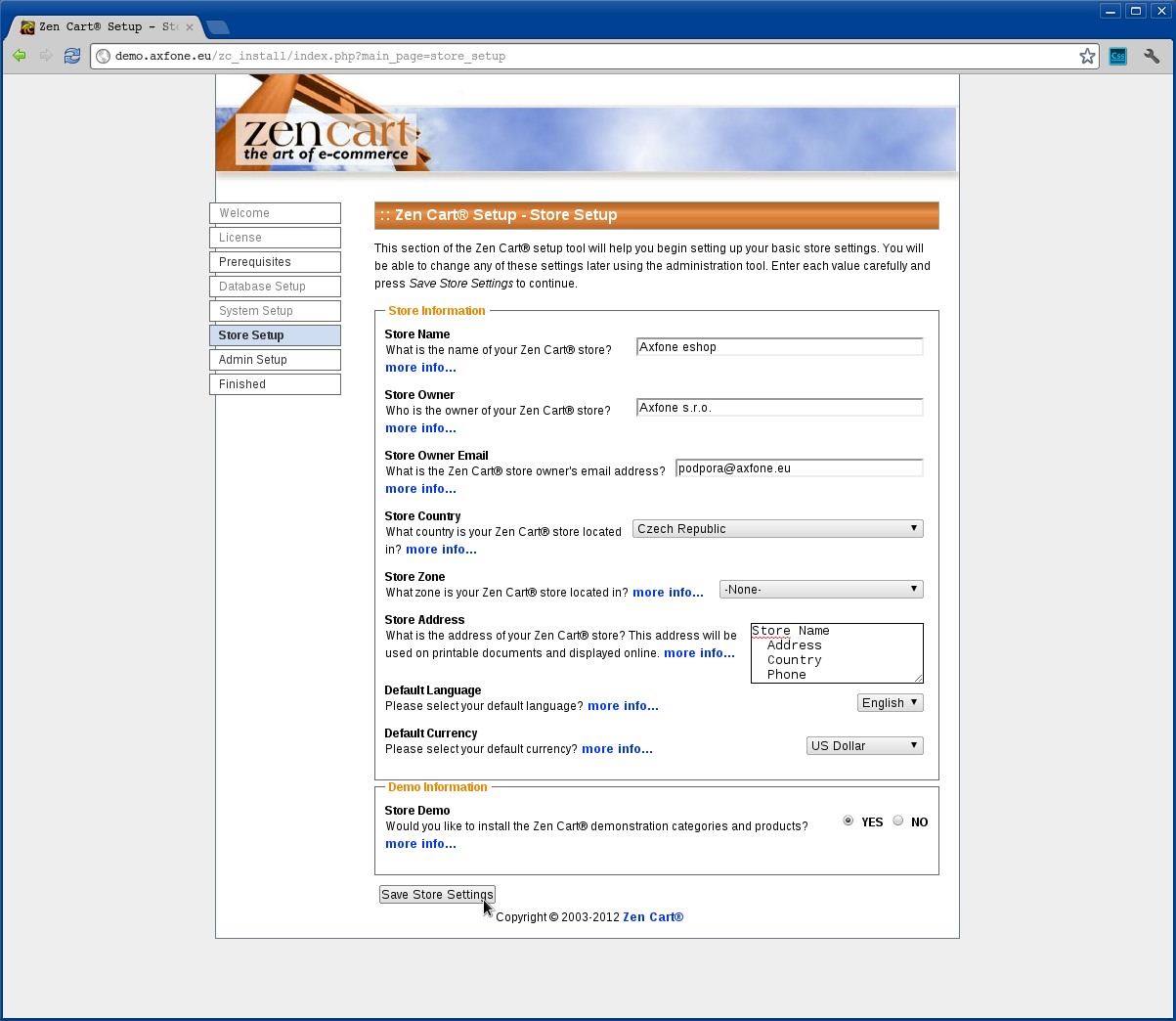
Instalátor si nyní vyžádá infromace o vašem obchodu.
Vyplníme tedy:
Store Name: Axfone eshop
( vyplňte název vašeobchodu ho )
Store Owner: Axfone s.r.o
( vyplňte název vlastníka instalovaného obchodu )
Store Owner Mail: Ez az e-mail cím a spamrobotok elleni védelem alatt áll. Megtekintéséhez engedélyeznie kell a JavaScript használatát.
( vyplňte emailovou adresu instalovaného majitele obchodu )
Store Country: Czech Republic
( platí v případě naši ukázkové instalace )
Store Zone: -None-
( z nabídky vyberte možnost -None- )
Store Address:
( vyplňte vaší adresu a telefon )
Default Language: English
( ponecháme výchozí hodnotu )
Default Currency: Euro
( platí v případě naši ukázkové instalace )
Store Demo: Yes
( pokud chcete naplnit obchod po instalace tesetovacími daty vyberte možnost Yes )
Po vyplnění potřebých údajů pokračujte stisknutím tlačítka "Save Store Settings".
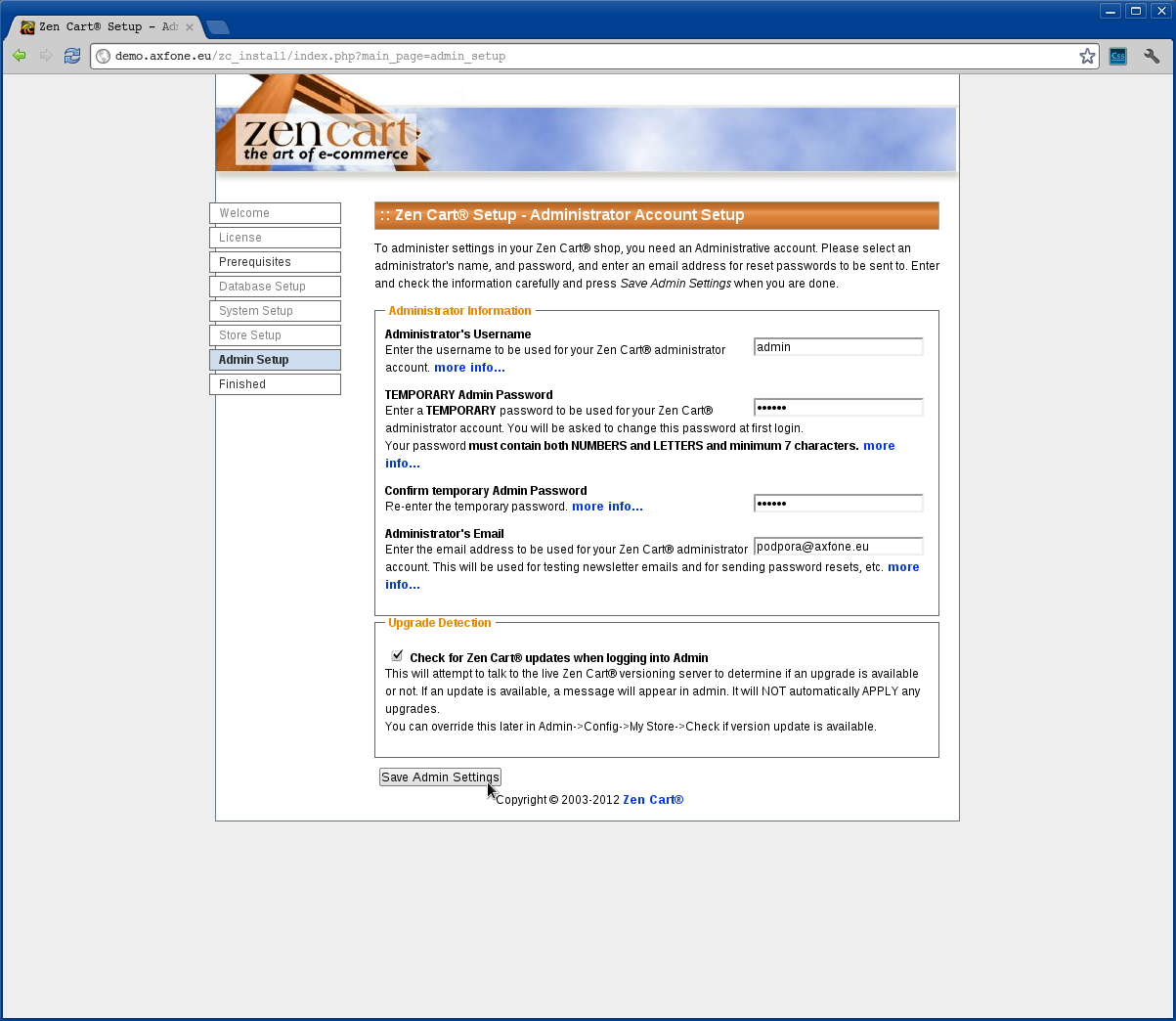
V tomto kroku nastavíme informace o administrátorovy obchodu.
Vyplníme tedy:
Administrator's Username: admin
( platí v případě naši ukázkové instalace )
TEMPORARY Admin Password: *****
( vyplňte přihlašovací heslo do administrátorského rozhraní Zen Cartu. Jde pouze o dočasné heslo; při prvním přihlášení do administrace budete vyzváni k jeho změně )
Confirm temporary Admin Password: ****
( potvrdíme výčše zadané heslo )
Administrator's Email: Ez az e-mail cím a spamrobotok elleni védelem alatt áll. Megtekintéséhez engedélyeznie kell a JavaScript használatát.
( vyplníme kontaktní email na administrátora obchodu )
Pro pokračování stiskněte tlačítko "Save Admin Settings".
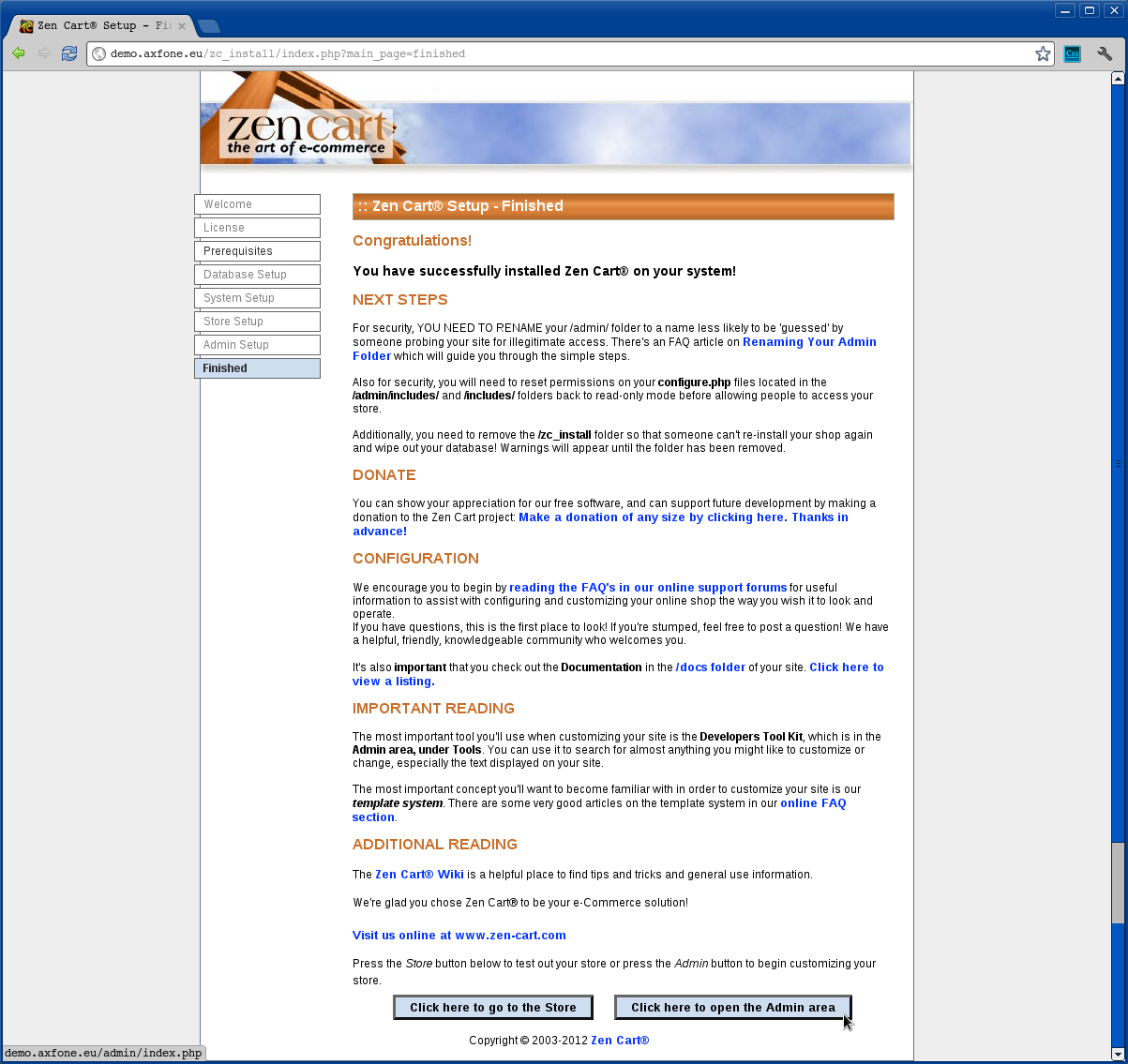
Tímto je instalace systému Zen Cart dokončena. Pro další nastavení je potřeba přihlásit se do administrace systému Zen Cart na adrese vasedomena.tld/admin ( v našem ukázkovém případě demo.axfone.eu/admin )